Hướng dẫn cách sử dụng máy in mã vạch đơn giản nhất
Máy in mã vạch là thiết bị chuyên dụng cho in ấn tem nhãn mã vạch. Việc nắm rõ cách sử dụng sẽ giúp người dùng ứng dụng thiết bị hiệu quả, lâu bền hơn. Nội dung về hướng dẫn sử dụng máy in mã vạch sẽ bao gồm các thao tác thiết lập, vận hành ban đầu như: Khởi động, kết nối máy in với máy chủ, cài đặt Driver cho đến thao tác thiết kế tem và những thao tác hỗ trợ trong quá trình vận hành như: chọn mua và thay lắp giấy, mực in sao cho chính xác.
Tại hướng dẫn khởi động máy in mã vạch giúp kết nối máy in đúng cách cùng nguồn điện để máy được cấp nguồn và vận hành.
Còn thao tác kết nối máy in mã vạch cùng máy chủ đúng giúp máy nhận được lệnh in và dữ liệu tem in mà không bị gián đoạn.
Trong khi đó, thao tác cài đặt Driver sẽ giúp tạo cầu nối giao tiếp giữa máy in cùng máy chủ. Nếu không có cầu nối này thì việc nhận lệnh in và dữ liệu in cũng không diễn ra được.
Còn tại hướng dẫn cài đặt phần mềm thiết kế và thao tác thiết kế tem sẽ bổ trợ cho bạn trong tạo bản thiết kế tem có kích thước cùng nội dung trên tem đúng nhu cầu.
Bên cạnh đó, để sử dụng máy in mã vạch không thể thiếu vật tư đi kèm là giấy, mực in. Hướng dẫn chọn mua giấy, mực in hỗ trợ bạn chọn mua giấy in mã vạch phù hợp, lắp đặt vừa vào máy, cùng mực in tương thích cùng loại giấy in đó.
Tiếp đến là chia sẻ thao tác thay lắp giấy sẽ giúp bạn lắp giấy đúng chiều. Hạn chế tối đa tình trạng lắp ngược hoặc không đúng cách khiến tem in không ra chữ hoặc in lệch.
Tiếp theo là hướng dẫn lắp mực in sao cho đúng để in ấn được thông tin và máy không bị báo lỗi.
Để tiến hành in tem mã vạch từ file thiết kế Bartender người dùng cần kiểm tra lại kết nối giữa máy in và máy tính, lắp giấy mực in phù hợp, mở file in và in thử trước khi in hàng loạt để đảm bảo chất lượng in đạt cao nhất.
Cụ thể hơn về các hướng dẫn sử dụng sẽ được chia sẻ đến bạn trong nội dung sau:

Hướng dẫn khởi động máy in mã vạch
Hướng dẫn khởi động máy in mã vạch sẽ gồm 3 bước: Chuẩn bị máy và bộ dây nguồn tương ứng > Kết nối bộ dây nguồn cùng máy in, nguồn điện > Bật công tác nguồn.
Bước 1: Chuẩn bị
- Máy in mã vạch.
- Dây nguồn, Adapter đi kèm trong thùng máy.
- Ổ điện.

Bước 2: Kết nối máy in mã vạch vào nguồn điện
- Dây nguồn thông dụng là loại CEE 7/7 to C13. Gồm 2 đầu: 1 đầu là phích cắm, 1 đầu còn lại sẽ có 3 lỗ lõm vào. Đầu có 3 lỗ lõm vào được cắm vào Adapter, nơi có 3 chấu tương ứng. Còn phần đầu dây của Adapter thì được cắm vào cổng nguồn của máy in – thường nằm phía sau máy. (Hình minh họa là máy in RING 408PEI+. Với model máy in khác thì cổng nguồn có thể nằm tại vị trí khác)
- Cuối cùng là cắm đầu phích của dây nguồn vào ổ điện.

Bước 3: Bật máy in
- Tìm công tắc tắt/mở nguồn trên máy in. Công tắc này thường nằm ở bên cạnh cổng nguồn.
- Bật công tắc. Khi đèn báo trên máy in mã vạch sáng lên hoặc máy phát ra âm báo nghĩa là máy đã được kết nối nguồn, khởi động thành công.

*** Lưu ý chung: Máy in mã vạch để bàn sẽ có Adapter đi kèm với dây nguồn. Còn với máy in mã vạch công nghiệp sẽ không có Adapter. Trường hợp không có Adapter bạn chỉ cần cắm đầu dây nguồn vào cổng nguồn máy in và đầu phích cắm vào nguồn điện rồi cuối cùng là bật công tắc nguồn để khởi động máy.
Khi hoàn tất bước khởi động thì tiếp đến là kết nối máy in mã vạch với máy chủ. Cách thực hiện như sau:
Hướng dẫn kết nối máy in mã vạch với máy chủ
Máy chủ của máy in mã vạch là thiết bị được kết nối với máy in và truyền lệnh in cùng dữ liệu in đến để máy thực hiện in ấn tem nhãn. Máy chủ ở đây có thể là máy tính, laptop, điện thoại, máy POS.
Máy in mã vạch có thể kết nối với máy chủ thông qua nhiều cổng giao tiếp khác nhau, bao gồm USB, RS-232, LAN/Ethernet, Wifi và Bluetooth. Tùy thuộc model máy in mã vạch sẽ có cổng khác nhau. Sau đây là hướng dẫn cho từng loại kết nối:
– Qua cổng USB:
Cắm một đầu cáp USB (dạng đầu vuông) vào cổng USB trên máy in mã vạch và đầu còn lại (dạng hình chữ nhật) cắm vào cổng USB trên máy chủ. (Như hình)

– Qua cổng RS-232:
- Kết nối dây cáp RS-232 vào một đầu của máy in mã vạch và đầu còn lại vào máy chủ. (Hiện nay, phần lớn các Laptop, POS đều không có cổng này. Nếu bạn muốn sử dụng chúng cùng máy in cổng RS-232 thì cần sử dụng cáp chuyển RS232 – USB).
- Đảm bảo cấu hình tương thích giữa máy in mã vạch và máy chủ. Trên máy chủ, cần cấu hình cổng RS-232 tương ứng với Baud rate, Data bits, Parity, Stop bits, Flow control phù hợp với máy in. Thao tác này sẽ được đội ngũ kỹ thuật của Thế Giới Mã Vạch hướng dẫn đến bạn khi mua máy do chúng tôi phân phối.

– Qua cổng LAN/Ethernet:
- Kết nối máy in mã vạch và máy chủ vào cùng một mạng LAN bằng cách cắm dây LAN của hệ thống mạng nội bộ vào cổng LAN của máy.
- Các bước tiếp theo như lấy IP máy in và thiết lập IP trên máy chủ sẽ thực hiện sau khi đã cài đặt Driver.

*** Lưu ý chung:
Sau khi cắm cổng kết nối, người dùng cần kiểm tra máy chủ đã nhận máy in mã vạch chưa bằng cách:
Vào Control Panel. Ở mục “Hardware and Sound” chọn “Views Devices and Printers”. Tại đây máy tính sẽ xuất hiện một thư mục có tên “Unspecified” và kèm theo tên của máy in bên dưới (theo hình: RING 408PEI+ ). Điều này thể hiện cho máy tính đã nhận ra máy in và cần cài Driver. Còn nếu không có hiển thị thư mục như trên thì cần phải cắm lại.
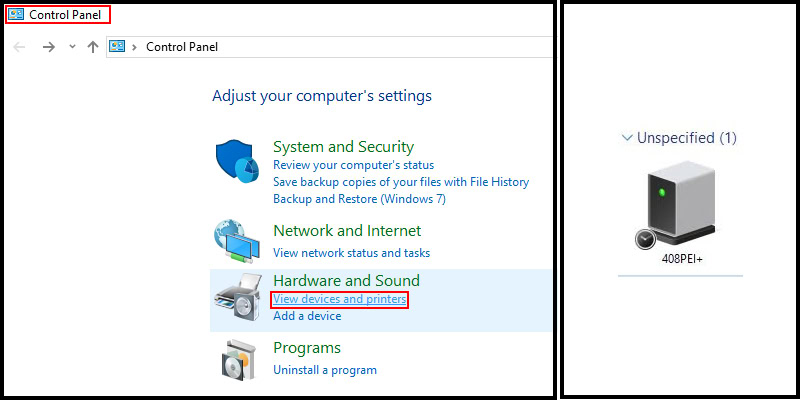
– Qua Wifi:
Thường chỉ máy in mã vạch công nghiệp mới có tùy chọn kết nối Wifi. Có 2 cách kết nối máy in mã vạch với máy chủ qua Wifi gồm: Sử dụng phần mềm quản lý máy in mã vạch, Sử dụng giao thức TCP/IP.
Các bước thực hiện cơ bản như sau:
- Trên máy in:
- Truy cập menu cài đặt của máy in.
- Tìm tùy chọn kết nối Wifi hoặc mạng.
- Chọn mạng Wifi mong muốn và nhập mật khẩu (nếu có).
- Lưu cài đặt.
- Trên máy tính:
- Cài đặt phần mềm driver cho máy in mã vạch (nếu chưa cài đặt).
- Khởi động phần mềm driver.
- Chọn “Kết nối mạng” hoặc “Thêm máy in mạng”.
- Chọn máy in mã vạch từ danh sách các thiết bị khả dụng.
- Làm theo hướng dẫn trên màn hình để hoàn tất quá trình kết nối.
Bước tiếp theo là in một trang test để đảm bảo máy in đã kết nối thành công với mạng Wifi và có thể hoạt động bình thường.
Lưu ý: Quy trình kết nối có thể thay đổi tùy theo model máy in. Tham khảo tài liệu hướng dẫn sử dụng của chính máy in đó để biết hướng dẫn chi tiết.
– Qua Bluetooth:
Chuẩn bị:
- Máy in mã vạch có tính năng Bluetooth.
- Máy chủ có hỗ trợ Bluetooth hoặc có bộ thu Bluetooth USB.
- Cáp USB (cho một số trường hợp).
Kết nối máy in mã vạch với máy chủ:
- Trên máy in mã vạch:
- Bật Bluetooth trên máy in.
- Chuyển máy in sang chế độ ghép nối.
- Tham khảo tài liệu hướng dẫn sử dụng của máy in để biết cách thực hiện hai bước trên.
- Trên máy chủ:
- Bật Bluetooth trên máy chủ hoặc cắm bộ thu Bluetooth USB vào máy chủ.
- Mở cài đặt Bluetooth trên máy chủ.
- Quét thiết bị Bluetooth và tìm kiếm máy in mã vạch.
- Chọn máy in mã vạch từ danh sách các thiết bị khả dụng.
- Nhập mã ghép nối (nếu có) và kết nối máy in với máy chủ.
Bước tiếp theo sẽ liên quan đến Driver nên bạn cần tham khảo nội dung hướng dẫn cài đặt Driver để thực hiện. Sau khi cài đặt Driver thành công sẽ thực hiện tiếp các thao tác như sau:
- Khởi động phần mềm driver và chọn máy in mã vạch đã kết nối.
- Sau đó in 1 trang test để chắc rằng kết nối thành công.
Lưu ý: Mỗi model máy in mã vạch sẽ có thao tác riêng tương ứng. Xem hướng dẫn cụ thể trong User Guide hoặc Manual đi kèm thiết bị.
Như trên là hướng dẫn kết nối máy in cùng máy chủ về mặt vật lý. Trên thực tế, cần cài đặt Driver để tạo cầu nối giao tiếp giữa máy chủ cùng máy in thì mới hoàn tất thiết lập và sử dụng được.
Cách cài đặt Driver máy in mã vạch
Driver đóng vai trò là phương tiện hướng dẫn máy chủ giao tiếp cùng máy in. Vậy nên, trên máy chủ cần cài đặt Driver tương ứng của máy in mã vạch mà bạn đang sử dụng.
Cài đặt Driver cho máy in mã vạch sẽ gồm 3 bước: Bước 1 là tải Driver tương ứng > Bước 2 là Tiến hành cài đặt > Bước 3 là Cài đặt “Seagull Driver Wizard” với cổng kết nối tương ứng.
Các bước cài đặt như sau:
Bước 1: Truy cập https://thegioimavach.com/driver/, tải Driver của thương hiệu máy in mã vạch bạn đang sử dụng. (Ví dụ: chúng tôi tải Driver RING vì máy đang được minh họa trong bài là RING 408PEI+)
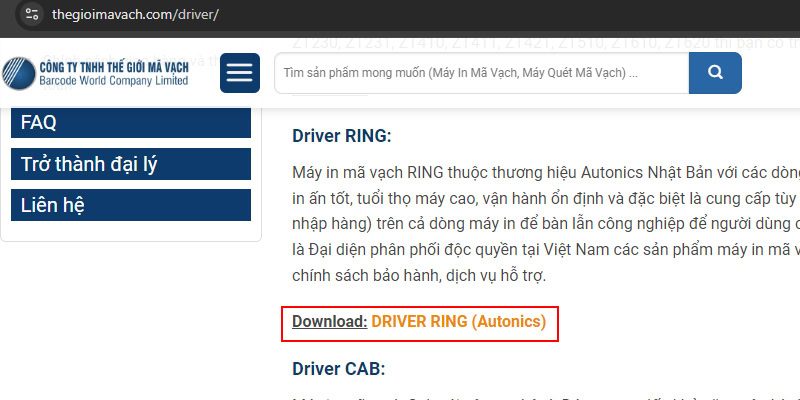
Bước 2: Sau khi hoàn tất tải Driver sẽ tiến hành cài đặt.
- Click chuột phải chọn “Run as administrator”. Một tab nhỏ sẽ hiện ra => Bấm “Yes” để bắt đầu.
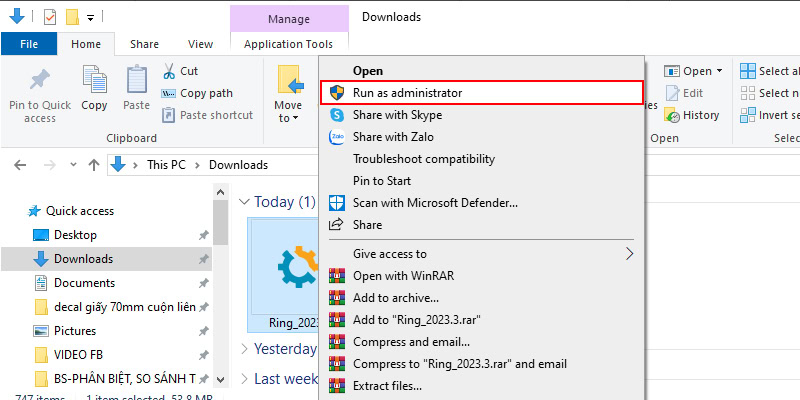
- Kế đến, bấm chọn “I accept the terms in the license agreement” và chọn “Next”
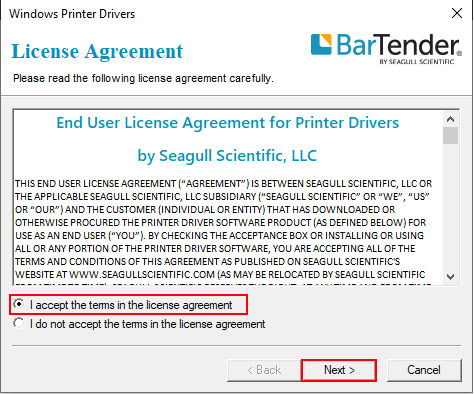
- Tại cửa sổ “Installation Directory” chọn “Next”.
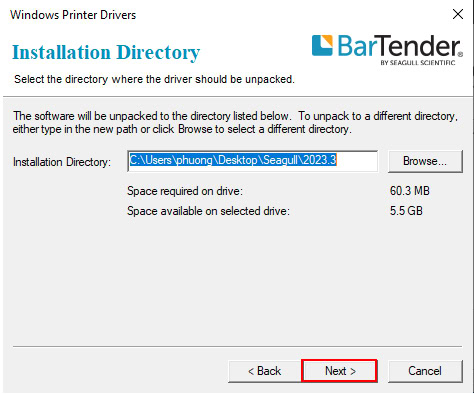
- Tiếp đến, tại cửa sổ “Installation Information” sẽ bấm tick cả hai lựa chọn, sau đó là bấm “Finish”. Và tab hướng dẫn sử dụng Driver sẽ được hiện lên. Có thể đọc tham khảo hoặc tắt đi.
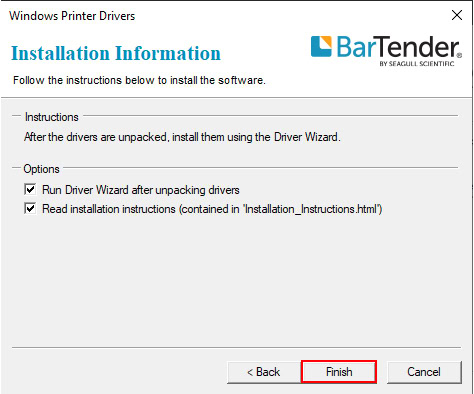
Bước 3: Thực hiện cài đặt “Seagull Driver Wizard”. Tab này đã được mở sẵn ở dưới thanh điều hướng, bạn chỉ cần bật lên để thiết lập là được.
- Tích chọn “Install printer drivers”, rồi chọn “Next”.
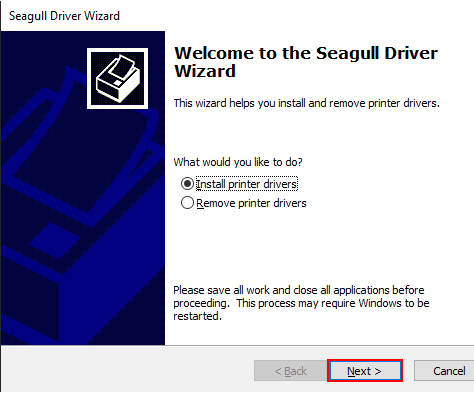
- Đến đây sẽ là bước lựa chọn cổng kết nối. Ở đây, chúng tôi sẽ đề cập đến 3 loại cổng kết nối, đó là: Cổng USB, cổng RS-232 và cổng LAN.
Cổng USB:
- Nếu máy in mã vạch đang kết nối cổng USB thì khi bấm “Next” tại tab Seagull Driver Wizard thì một tab nhỏ sẽ hiện ra như hình bên dưới.
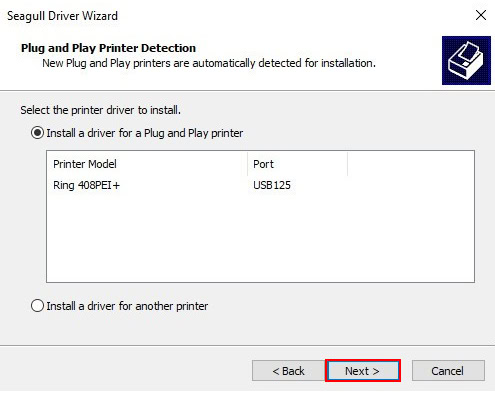
- Tiếp đó là bấm “Next” và tick chọn “Do not share this printer”
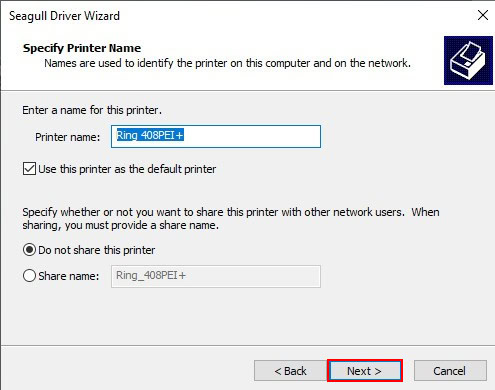
- Cuối cùng là bấm “Finish” để kết thúc khâu cài Driver.
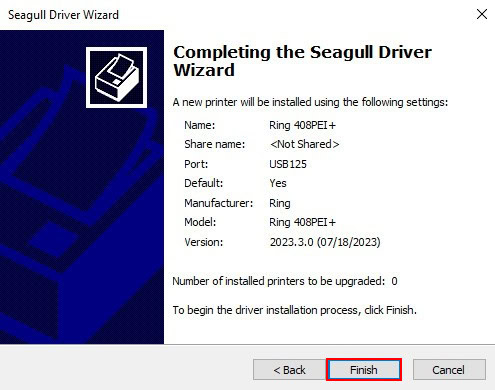
Cổng RS-232:
- Đối với máy in kết nối cổng RS-232, bạn cần phải click chọn “Other (such as Parallel or Serial)”, tiếp đó là chọn “Next”.
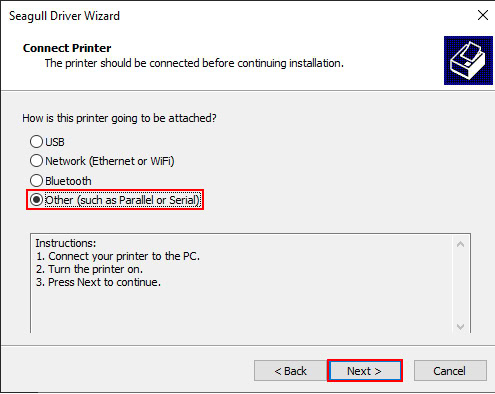
- Tiếp theo, chọn tên model máy in mà bạn đang kết nối => “Next”
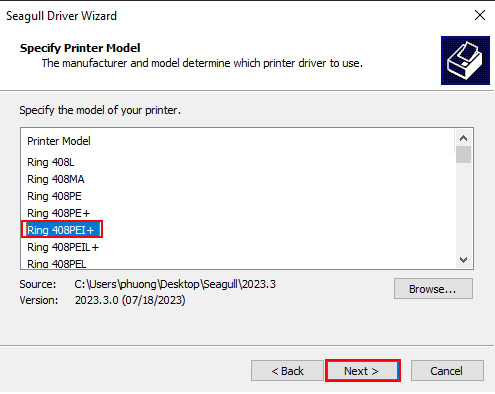
- Tab mới hiện ra trong đó có nhiều cổng COM để lựa chọn. Bạn cần chọn đúng cổng COM mà máy tính đang nhận.
- Nếu như bạn cắm trực tiếp cổng kết nối vào cổng COM của máy tính thì chọn COM 1. Sau đó bấm chọn “Next”.
-
- Nếu bạn sử dụng cổng chuyển đổi USB to RS232 thì chọn cổng COM mà máy tính đang nhận. Để xem máy tính nhận cổng nào thì làm theo các bước sau:
- Vào tiếp Control Panel. Ở mục “Hardware and Sound” chọn “Views Devices and Printers”. Tại đây máy tính sẽ xuất hiện một thư mục có tên USB – Serial CH340 (COM5).
- Nếu bạn sử dụng cổng chuyển đổi USB to RS232 thì chọn cổng COM mà máy tính đang nhận. Để xem máy tính nhận cổng nào thì làm theo các bước sau:
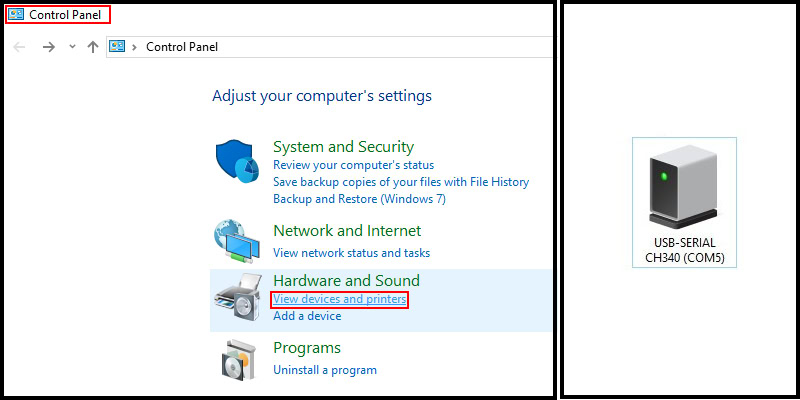
- Vì máy tính nhận COM5 nên ở bước này người dùng sẽ chọn cổng COM5 như hình. Rồi tiếp đó bấm “Next”.
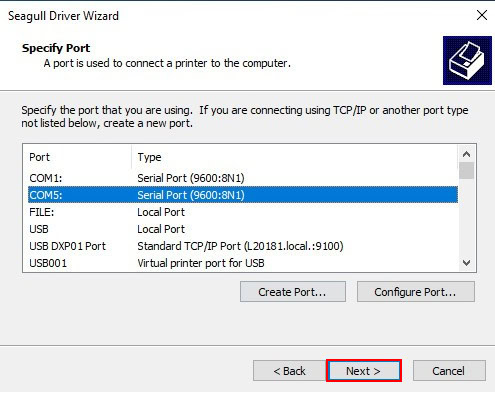
- Sau khi đã hoàn thành bước chọn cổng COM, Tab mới hiện ra, sau đó tick vào ô “Do not share this printer”.
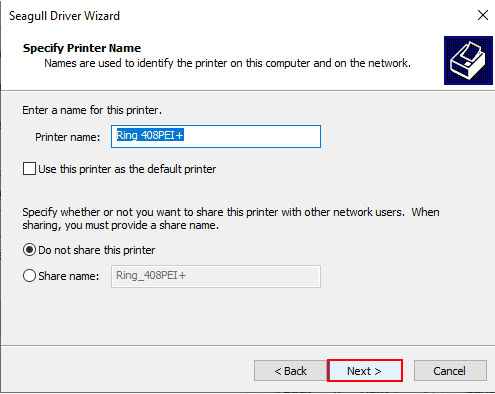
- Cuối cùng nhấn “Finish” để kết thúc.
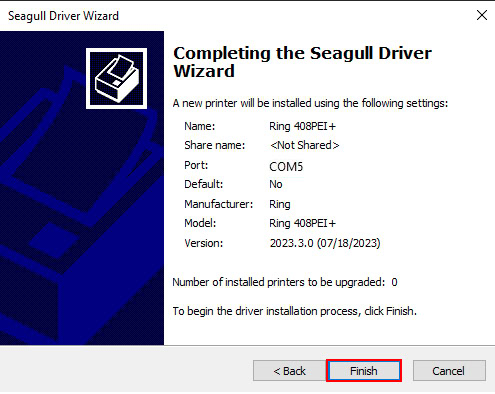
*** Lưu ý: Đối với máy in mã vạch dùng cáp chuyển RS232 to USB khi thực hiện kết nối sẽ có trường hợp máy tính không nhận kết nối của cáp chuyển. Để khắc phục lỗi này thì bạn có thể lên trang web của thương hiệu cáp chuyển bạn đang dùng để tải driver của chính nó và cài đặt (Tuy nhiên, phần lớn máy tính sẽ tự động cập nhật driver này, có 1 vài trường hợp không nhận bạn sẽ phải tải về cài lại).
Vì đây chỉ là Driver để máy tính có thể nhận cáp chuyển RS232 to USB, còn việc để máy in có thể nhận dữ liệu từ máy chủ và in ấn được thì bạn cần phải tải thêm Driver thuộc máy in đó và thực hiện các bước cài đặt đã được mô tả chi tiết ở phần trên.
Cổng LAN:
- Với máy in mã vạch kết nối cổng LAN, bạn cần tick chọn vào ô “Network (Ethernet or Wifi)” rồi chọn “Next”.
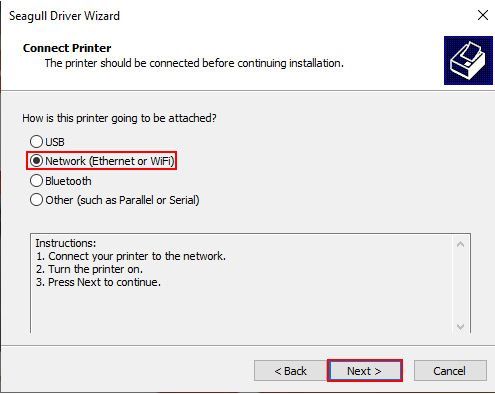
- Tiếp theo, chọn tên model máy in mà bạn đang kết nối => Tiếp tục “Next”.
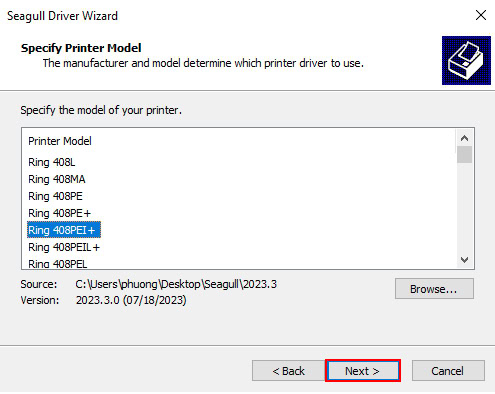
- Tiếp đó là chọn “Create Port…”.
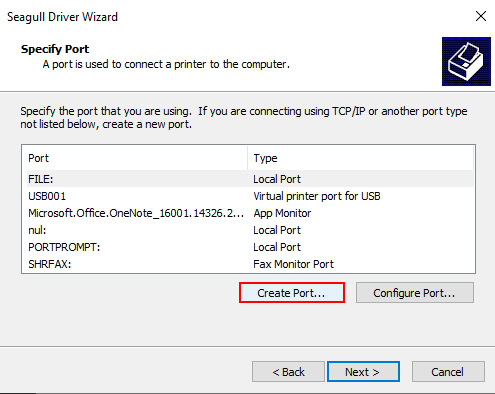
- Có tab nhỏ hiện ra, chọn “Standard TCP/IP Port” rồi chọn “New Port…”.
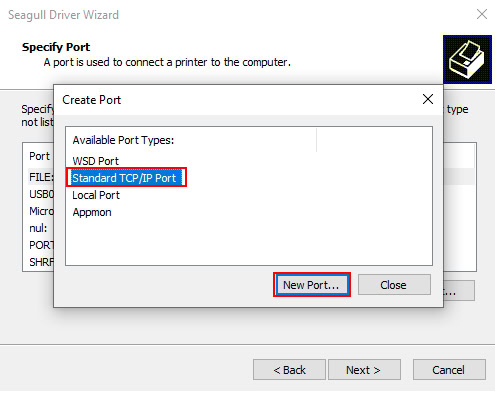
- Chọn “Next”.
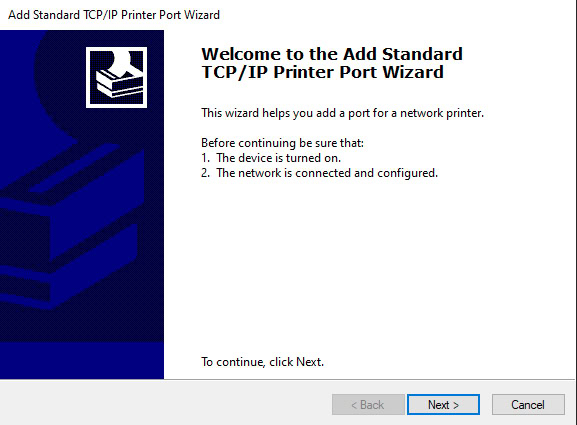
- Tiết theo bạn cần phải nhập địa chỉ IP và tên của máy in kết nối. Để biết được IP của máy in thì người dùng cần thực hiện bước sau:
- Tắt nguồn máy in.
- Một tay giữ nút FEED và một tay bật nguồn. Tay ở nút FEED vẫn tiếp tục đè giữ cho đến khi đèn báo hiệu nháy và phát âm báo lần thứ 2 thì mới thả ra.
- Lúc này máy in sẽ nhận giấy và in các thông số. IP máy in RING 408PEI+ hiện ở đây là: 192.168.1.36
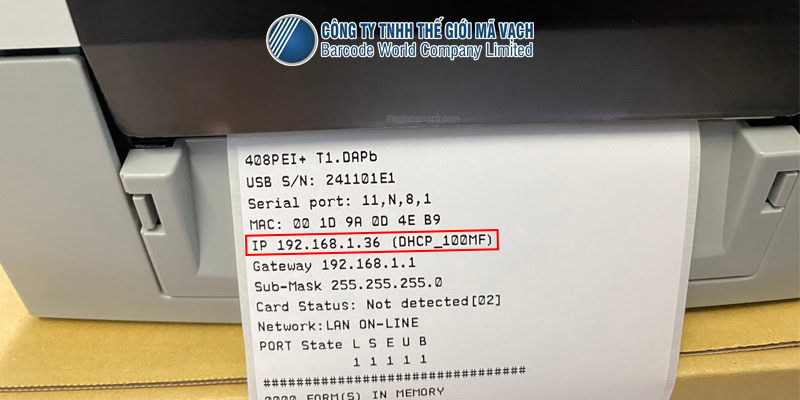
- Nhập IP trên vào hộp thoại rồi chọn “Next”
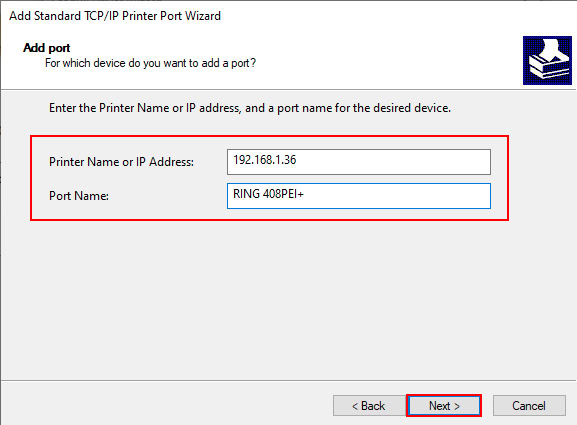
- Click chọn “Standard” rồi chọn “Next”
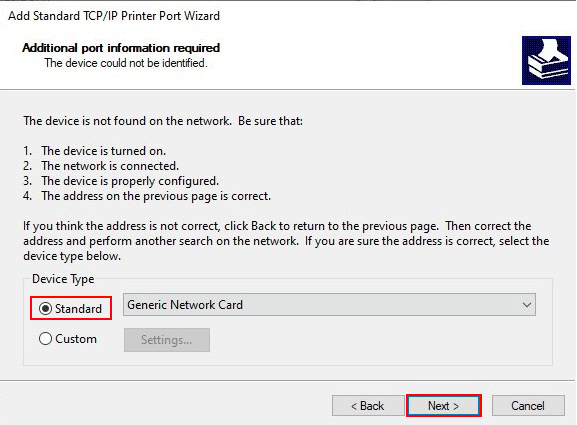
- Tiếp đó là chọn “Finish” nhưng chưa kết thúc.
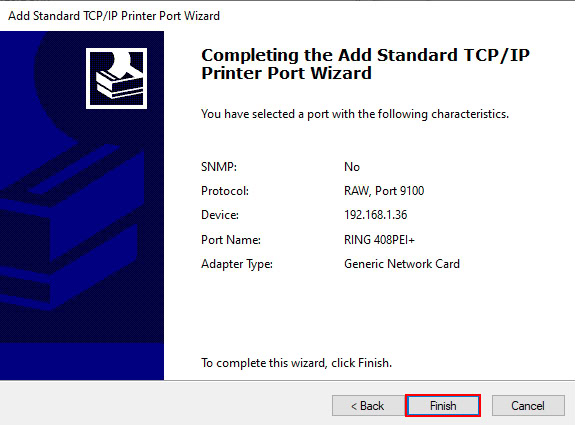
- Sau đó một Tab “Specify Port” hiện ra, chọn theo hình bên dưới.
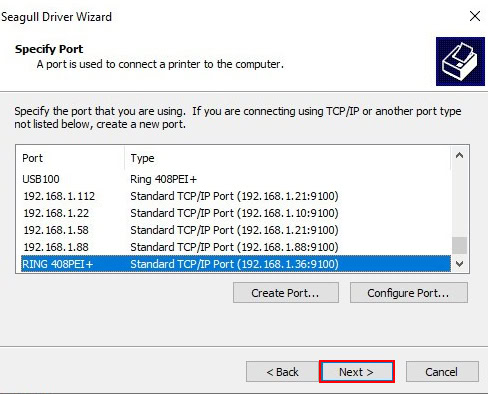
- Tiếp tục chọn “Next”
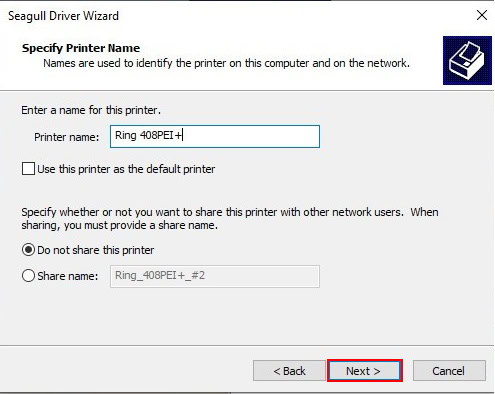
- Cuối cùng là nhấn “Finish” để hoàn thành khâu thiết lập driver.
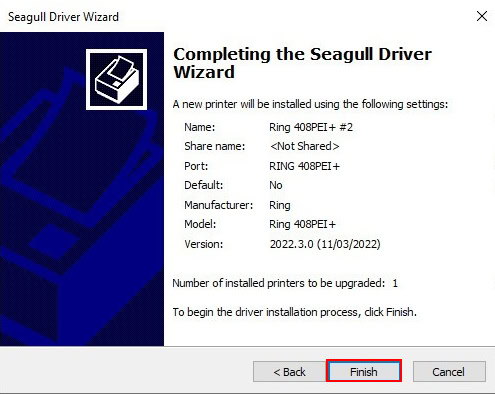
Bên cạnh việc thiết lập Driver, người dùng còn cần phải thực hiện bước cài đặt phần mềm thiết kế và thiết kế tem nhãn theo yêu cầu sử dụng trước khi đi vào bước in ấn.
Hướng dẫn cài đặt và sử dụng phần mềm thiết kế tem nhãn
Phần mềm thiết kế tem nhãn giúp bạn tạo được tem với kích thước và nội dung trên tem đúng nhu cầu ứng dụng. Phần mềm thiết kế tem nhãn mà Thế Giới Mã Vạch đề cập đến trong chia sẻ sau là phần mềm Bartender. Khi mua máy in mã vạch do chúng tôi phân phối, đội ngũ kỹ thuật của chúng tôi sẽ tặng kèm và cài đặt phần mềm để bạn sử dụng chủ động.
Tham khảo ngay tài liệu “Hướng dẫn thiết kế tem bằng BarTender” hoặc trong video sau, Thế Giới Mã Vạch xin được chia sẻ cụ thể đến bạn về thao tác cài đặt lẫn sử dụng phần mềm Bartender cho thiết kế tem:
Ngoài thiết kế và in ấn tem nhãn bằng file thiết kế từ Bartender, bạn vẫn có thể dùng máy in mã vạch để in tem được thiết kế với file Word, Excel. Hướng dẫn cụ thể qua video sau:
Hướng dẫn chọn lựa giấy, mực in mã vạch phù hợp máy in mã vạch
Giấy, mực in mã vạch là vật tư in ấn tem nhãn dùng kết hợp cùng máy in mã vạch để tạo ra tem in. Chọn mua giấy in mã vạch không chỉ cần dựa trên yêu cầu ứng dụng tem nhãn mà còn cần quan tâm đến sự tương thích với máy. Tiêu chí cần quan tâm khi chọn mua 2 vật tư này gồm: chất liệu và kích thước.
Chất liệu là vật liệu cấu thành nên giấy, mực in.
Kích thước giấy in mã vạch gồm độ rộng cuộn, độ dài cuộn, đường kính ngoài của cuộn và đường kính trong của lõi.
Còn kích thước mực in gồm các thông số về khổ rộng mực, độ dài mực, đường kính trong của lõi và lõi có cần xẻ rãnh hay không.
Chọn lựa đúng giấy, mực in đảm bảo cho việc vật tư này lắp vừa vào máy. Đồng thời cả 2 vật tư có sự tương thích với nhau nhằm đảm bảo tem in ra đáp ứng đúng yêu cầu sử dụng.
Cụ thể hơn về hướng dẫn chọn lựa giấy mực in phù hợp như sau:
Đối với giấy in mã vạch:
– Chất liệu: Phụ thuộc vào công nghệ in mà máy sẽ thích hợp in trên những loại chất liệu giấy in tem khác nhau.
- Decal cảm nhiệt: Dùng cho máy in mã vạch in nhiệt trực tiếp, khi in không cần đến mực.
- Decal giấy, decal nhựa PVC, decal xi bạc, tem nhãn vải, tem vỡ, decal giấy kraft,…: Dùng cho máy in mã vạch in truyền nhiệt gián tiếp, khi in cần kết hợp cùng với mực in mã vạch chuyên dụng.
*** Lưu ý: Mỗi chất liệu giấy sẽ có mỗi đặc tính khác nhau, tùy vào nhu cầu sử dụng, môi trường hoạt động mà chọn loại giấy phù hợp.
– Kích thước: Để lựa chọn đúng kích thước, bạn cần quan tâm:
- Độ rộng đầu in của máy in mã vạch:
| Độ rộng đầu in | Khổ rộng cuộn giấy in |
| 4 inch | < 110mm |
| 6 inch | < 168mm |
| 8 inch | < 210mm |
- Độ dài cuộn giấy: Phụ thuộc vào dòng máy in:
- Dòng máy để bàn: Thường tương thích với cuộn decal dài 50m. (Trên thực tế bạn cần đánh giá thêm về độ dày decal cũng như xác định đường kính ngoài của cuộn. Một số loại decal đặc biệt, điển hình như decal giấy kraft sẽ có độ dày lớn, tương ứng với đường kính cuộn cũng lớn hơn các loại giấy in mã vạch khác dù cùng độ dài cuộn 50m. Trường hợp này máy in mã vạch sẽ dùng cuộn decal 25m thay vì 50m như đã đề cập.)
- Dòng máy công nghiệp: Sử dụng được cuộn tem dài 100m, 150m hoặc 200m (sẽ có sự khác biệt ở từng model, cần xem bảng thông số kỹ thuật để nắm chính xác)
- Lõi giấy:
- Lõi giấy dùng cho máy để bàn có đường kính trong là 25.4mm.
- Lõi giấy dùng cho máy công nghiệp sẽ có đường kính trong khoảng 76mm.
Đối với mực in mã vạch:
– Chất liệu: Có 3 loại chính:
- Mực in Wax (sáp): Kết hợp cùng decal giấy.
- Mực in Wax Resin (sáp + nhựa): Kết hợp cùng decal giấy, decal PVC, decal vỡ, decal xi bạc,…
- Mực in Resin (nhựa): Kết hợp kèm với decal nhựa PVC, decal xi bạc, tem nhãn vải,…
– Kích thước:
- Khổ rộng cuộn mực: Phụ thuộc vào khổ giấy in sử dụng để chọn khổ mực. Lưu ý, mực cần phủ lên trọn bề mặt cuộn giấy.
- Độ dài cuộn mực: Độ dài tiêu chuẩn dành cho các dòng máy là 300m. Ngoài ra, người dùng cũng có thể bế theo nhiều độ dài khác như 100m, 75m,..
Sau khi lựa chọn được giấy, mực phù hợp và tương thích với máy in mã vạch, bước tiếp theo bạn cần nắm về thao tác thay lắp giấy, mực đúng cách.
Hướng dẫn thay lắp giấy in mã vạch
Giấy in mã vạch là vật liệu in không thể thiếu cho quá trình in ấn tạo tem nhãn. Giấy in sẽ được lắp ở bên trong máy in và đi qua đầu in. Lưu ý, phần bề mặt giấy decal phải hướng lên trên và tiếp xúc được với mặt mực của cuộn mực in (nếu có).
Các bước thực hiện lắp giấy in mã vạch cơ bản như sau:
- Bước 1: Mở nắp máy in mã vạch
- Bước 2: Sẽ là mở cụm đầu in
- Bước 3: Bắt đầu bước lắp giấy in mã vạch vào khay chứa giấy
- Bước 4: Căn chỉnh nẹp giấy sao cho chặt và thẳng
- Bước 5: Tiến hành lắp mực và đóng đầu in, nắp máy in về lại như cũ.
Chi tiết hơn về hướng dẫn thao tác lắp giấy in mã vạch với dòng máy để bàn và công nghiệp, bạn có thể tham khảo tài liệu: “Hướng dẫn cách lắp giấy máy in mã vạch dễ hiểu nhất”.

Hướng dẫn thay lắp mực in mã vạch
Mực in mã vạch là vật liệu in được sử dụng cho các dòng máy in mã vạch công nghệ in nhiệt gián tiếp. Mực in sẽ được lắp bên trong máy in, đặt song song cùng giấy in và bao quanh đầu in. Lưu ý, khi lắp mực in thì mặt mực phải áp vào mặt giấy in.
Thao tác thay lắp mực in mã vạch cơ bản gồm các bước như sau:
- Bước 1: Đầu tiên là mở nắp máy
- Bước 2: Tiếp đến là mở cụm đầu in
- Bước 3: Tháo và bỏ đi cuộn mực đã dùng hết
- Bước 4: Tiếp đến là lắp cuộn mực mới vào
- Bước 5: Sau khi hoàn tất sẽ đóng cụm đầu in và đóng nắp máy.
Bên cạnh 8 bước tóm lược trên, bạn có thể xem chi tiết về thao tác lắp mực in mã vạch với máy in mã vạch để bàn, công nghiệp qua tài liệu: “Cách thay mực máy in mã vạch chi tiết từ A đến Z”.

Hướng dẫn cách in tem mã vạch
Để in ấn tem nhãn mã vạch bạn cần thực hiện theo 5 bước: Kiểm tra kết nối > Lắp giấy, mực in vào trong máy > Mở file thiết kế đã thực hiện > In thử kiểm tra chất lượng > In ấn hàng loạt theo số lượng mong muốn.
Bước 1: Kiểm tra kết nối giữa máy in mã vạch và máy tính
Đảm bảo máy in mã vạch của bạn đã được kết nối với máy tính và được nhận diện.
- Kiểm tra dây kết nối giữa máy in mã vạch và máy tính.
- Vào phần Control Panel chọn View Devices and Printers. Kiểm tra tên máy in có được liệt kê trong giao diện hay chưa.
Ví dụ: Ở đây 2 máy in mà chúng tôi đã kết nối là RING 408PEI+ và Zebra ZD411.
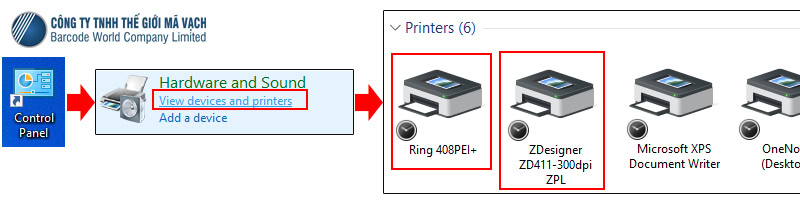
Bước 2: Lắp giấy, mực in đã chọn vào máy in
- Lựa chọn giấy – mực in phù hợp với nhu cầu sử dụng và có sự tương thích cao với nhau để mang lại hiệu quả tốt nhất
- Lắp giấy – mực in vào máy in mã vạch đúng cách sẽ đảm bảo cho chất lượng bản in ổn định, không bị lệch và hỏng thông tin in.
Bước 3: Mở file thiết kế tem bằng Bartender đã thực hiện
- Tìm đến vị trí lưu file thiết kế tem bằng Bartender trên máy tính.
- Double click chuột trái vào file để mở.
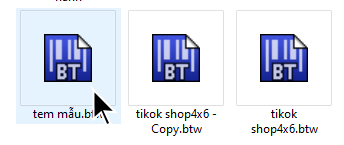
Bước 4: In thử vài tem kiểm tra chất lượng
Trước khi in hàng loạt, hãy in thử vài tem để kiểm tra chất lượng in ấn, đảm bảo rằng nội dung, mã vạch và các thông tin khác hiển thị chính xác và rõ ràng.
- Trong giao diện Bartender, nhấp vào biểu tượng Print trên thanh công cụ.
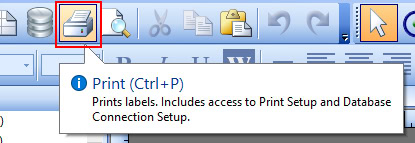
- Trong cửa sổ “Print“, điều chỉnh số lượng bản in thử (thường là 1-2 bản) vào ô “Identical Copies of Label” và các thông số in ấn khác (nếu cần).
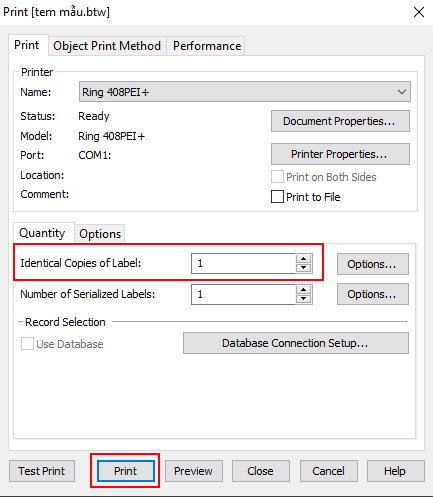
- Nhấn Print để bắt đầu in.
Lệnh in sẽ được truyền đến máy in và in ra số lượng tem bạn đã điền. Lúc này hãy kiểm tra về chất lượng bản in, vị trí thông tin in, nếu thấy sai lệch không như mong muốn hãy tiến hành chỉnh sửa tương ứng trên file thiết kế, nếu hài lòng hãy tiến đến bước số 5 như sau.
Bước 5: In ấn hàng loạt
- Ấn tổ hợp phím “Ctrl + P” hoặc ấn vào icon “Print” trên thanh menu.
- Điền số lượng tem cần in để sử dụng với bản thiết kế tem vừa chỉnh sửa và in test.
- Chọn “Print” để in hàng loạt
Như vậy là bạn đã hoàn tất quá trình 5 bước in ấn tem nhãn bằng máy in mã vạch thông qua phần mềm thiết kế tem nhãn Bartender.
Sau đây là những câu hỏi được nhiều người dùng quan tâm về cách sử dụng máy in mã vạch mà Thế Giới Mã Vạch đã tổng hợp lại giúp bạn hiểu rõ hơn và vận hành hiệu quả hơn thiết bị này.
Các câu hỏi được quan tâm về sử dụng máy in mã vạch
1. Làm thế nào để vệ sinh và bảo dưỡng máy in mã vạch để kéo dài tuổi thọ?
Vệ sinh và bảo dưỡng máy in mã vạch đúng cách sẽ giúp kéo dài tuổi thọ thiết bị một cách đáng kể. Để thực hiện đúng và hiệu quả người dùng cần:
- Xác định các yếu tố có ảnh hưởng đến tuổi thọ của máy in. Ở đây gồm các yếu tố chính là: môi trường làm việc, tần suất dùng máy, chất lượng của mực, giấy in sử dụng, quy trình vận hành và tần suất bảo trì máy.
- Để bảo quản máy in mã vạch cần:
- Vệ sinh thường xuyên, đúng cách từ đầu in, con lăn, bộ phận dẫn giấy đến vỏ máy bằng bông gòn, cồn y tế. Đặc biệt đầu in phải lau theo một chiều.
- Giấy in, mực in sử dụng phải đảm bảo đạt chất lượng và phù hợp với dòng máy in.
- Môi trường sử dụng và bảo quản máy phải thích hợp về nhiệt độ, độ ẩm và vị trí đặt.
- Lên lịch bảo trì máy định kỳ.
- Nếu máy in gặp lỗi nghiêm trọng cần liên hệ đội ngũ kỹ thuật viên có tay nghề, không tự ý tháo lắp thiết bị.
Và nhiều chia sẻ bổ ích hợp có trong tài liệu “Bảo quản máy in mã vạch đúng cách”, hãy tham khảo ngay!
2. Máy in mã vạch có in được trên các chất liệu khác ngoài decal giấy không?
Có, máy in mã vạch hiện nay có thể in trên nhiều loại vật liệu khác nhau, bao gồm decal nhựa, tem vải, tem xi bạc. Tùy thuộc vào loại máy in và mực in sử dụng, bạn có thể in ấn nhiều loại tem nhãn mã vạch cho các ứng dụng khác nhau.
3. Tôi có thể in tem mã vạch với số lượng lớn bằng máy in mã vạch không?
Hoàn toàn có thể. Máy in mã vạch được thiết kế để in ấn với tốc độ cao và khối lượng lớn. Với sự hỗ trợ của phần mềm Bartender và kết nối với nguồn dữ liệu, bạn có thể dễ dàng tạo và in hàng ngàn tem mã vạch chỉ trong thời gian ngắn.
4. Khi gặp sự cố với máy in mã vạch, tôi có thể tự sửa chữa hay phải nhờ đến kỹ thuật viên?
Trong quá trình sử dụng thiết bị, nếu gặp phải một số lỗi cơ bản như báo đèn đỏ, in tem trắng, in mất nét, bị mờ,… bạn có thể tham khảo tài liệu: “Tổng hợp các lỗi máy in mã vạch thường gặp” để tự sửa chữa. Tuy nhiên, đối với các lỗi phức tạp hơn, bạn nên liên hệ với kỹ thuật viên để được hỗ trợ và tránh gây hư hỏng thêm cho máy in.










