Cách cài đặt set khổ giấy máy in mã vạch 1, 2, 3 tem
Việc cài đặt khổ giấy đóng vai trò quan trọng trong quá trình in ấn mã vạch, đảm bảo tem nhãn được in đúng kích thước, vị trí và tránh lãng phí giấy.
Người sử dụng cần phải set khổ giấy máy in mã vạch khi mới mua máy về (hoặc dùng lần đầu), máy không tự nhận diện khổ giấy và khi in file thiết kế tem từ phần mềm khác phần mềm thiết kế mã vạch chuyên dụng.
Khi cài đặt khổ giấy in cần lưu ý rằng file thiết kế tem phải có định dạng giống với khổ giấy in tem được lắp đặt trong máy, vật liệu in (giấy, mực) được lắp đúng, đủ bên trong thiết bị và trên máy tính phải được cài đặt Driver của máy in đó.
Cách cài đặt set khổ giấy máy in mã vạch 1, 2, 3 tem được thực hiện qua 6 bước với các thao tác nhấp chuột, chọn và điền thông tin thiết lập tại Driver của máy in tương ứng. Tất cả được trình bày chi tiết trong chia sẻ bên dưới. Hãy tham khảo và thực hiện theo nhé!
Trong quá trình cài đặt khổ giấy máy in mã vạch thì thiết bị có thể gặp một số lỗi như in sai kích thước, in bị lệch và máy không nhận khổ giấy cùng cách khắc phục tương ứng.
Ngoài ra, nội dung còn đề cập và giải đáp những câu hỏi, thắc mắc xoay quanh cài đặt khổ giấy máy in mã vạch được nhiều người dùng quan tâm.
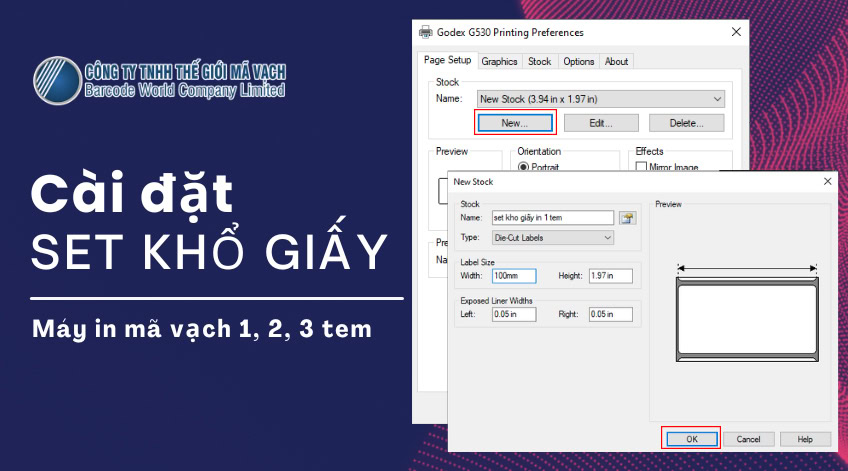
Khi nào cần cài đặt set khổ giấy máy in mã vạch
Thông thường, bạn cần cài đặt khổ giấy máy in mã vạch trong các trường hợp sau:
1/ Mới mua máy về: Lúc này, khổ giấy in sẽ được đặt mặc định bởi nhà sản xuất. Nên để ứng dụng cho in ấn trên kích thước tem thực tế của mình, người dùng cần set khổ giấy in.
2/ Máy không tự động nhận diện khổ giấy: Tính năng Feed giấy tự động của máy in gặp lỗi khiến máy không hiểu được khổ giấy, nên cần cài đặt thủ công.
3/ In file thiết kế tem từ phần mềm khác: Khi người dùng in ấn file thiết kế từ các phần mềm khác với phần mềm chuyên dụng Bartender như phần mềm bán hàng, PDF, Word, Excel, A.I, Photoshop,… thì khi in thiết bị dễ xuất hiện tình huống lệch nên cần set khổ giấy in.
Theo báo cáo từ Hiệp hội Các nhà sản xuất máy in mã vạch (BPMA), trung bình mỗi năm có khoảng 1.5 triệu lượt yêu cầu hỗ trợ liên quan đến vấn đề cài đặt khổ giấy không đúng. Điều này cho thấy tầm quan trọng của việc nắm vững quy trình setup paper size.
Lưu ý khi cài đặt khổ giấy máy in mã vạch
Để quá trình cài đặt khổ giấy diễn ra thuận lợi và in ấn mã vạch chính xác, bạn cần lưu ý những điểm sau:
1/ File thiết kế tương thích khổ giấy in tem: File thiết kế có kích thước tương thích cùng kích thước của con tem bạn cần in đang đặt trong máy in có kết nối với máy chủ.
Có nghĩa là: File thiết kế con tem có kích thước 100x55mm thì decal lắp đặt trong máy in phải là 100x55mm hoặc File thiết kế con tem có kích thước 105x22mm có hình ảnh 3 con tem trên 1 hàng thì decal lắp đặt trong máy in phải là loại cuộn decal được bế theo khổ tem 35x22mm, quy cách 3 tem 1 hàng (35×3=105mm).
2/ Giấy, mực in được lắp đúng, đủ: Kiểm tra xem giấy in có đúng loại (giấy decal, giấy in nhiệt…), mực in còn đủ, mực và giấy in được lắp chính xác vào máy.
3/ Máy tính đã cài đặt Driver máy in: Trước khi cài đặt khổ giấy, hãy chắc chắn máy tính đã nhận driver và kết nối với máy in ổn định.
Một nghiên cứu từ Đại học Công nghệ Rochester (RIT) chỉ ra rằng, việc chọn sai loại giấy chiếm 32% nguyên nhân gây ra lỗi in mã vạch. Vì vậy, bên cạnh cài đặt khổ giấy, bạn cũng cần đặc biệt chú ý đến chất liệu và độ dày của giấy sử dụng.

Với các dòng máy in thuộc những thương hiệu khác nhau như Zebra, GoDEX, Honeywell, RING,… thì cách cài đặt set khổ giấy in cũng đều thực hiện giống nhau và giống với các hướng dẫn sau đây. Nên dù bạn đang dùng bất cứ máy in mã vạch thuộc thương hiệu nào cũng đều có thể set khổ giấy theo hướng dẫn này nhé!
Cài đặt set khổ giấy máy in mã vạch 1 tem
Cách cài đặt set khổ giấy máy in mã vạch 1 tem như sau (ở đây chúng tôi dùng file thiết kế tem in là file PDF):
- Bước 1: Vào Control Panel chọn “View Devices and Printers” > Chuột phải vào Driver máy in đang có kết nối chọn “Printing preferences”
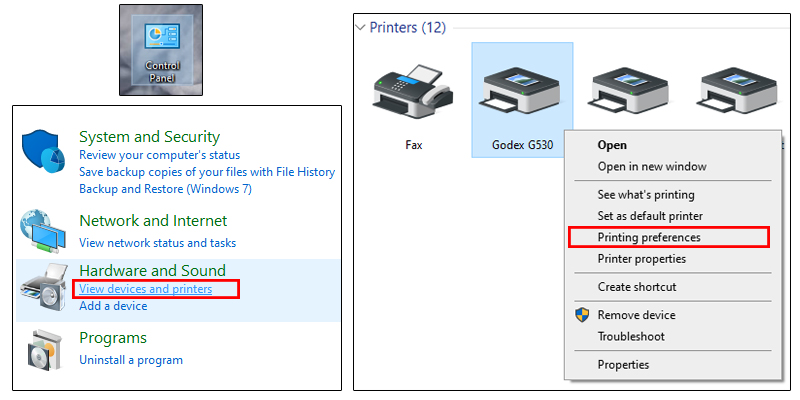
- Bước 2: Trong cửa sổ mới xuất hiện, chọn “Page Setup” > Tích chọn “Portrait” (chế độ dọc) > Chọn “New”
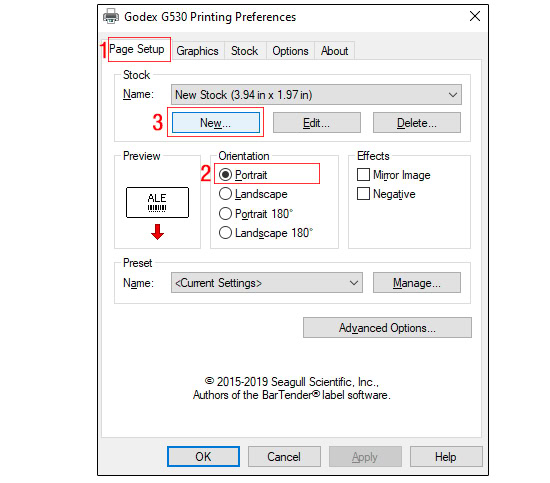
- Bước 3: Trong cửa sổ New Stock điền các nội dung sau để thiết lập khổ giấy máy in mã vạch 1 tem:
- Name: Đặt tên mới cho file in bạn muốn in.
- Type: Chọn loại giấy đang sử dụng (thường chọn Die-Cut Labels).
- Label Size:
- Width: Chiều rộng in con tem loại 1 tem 1 hàng.
- Height: Chiều cao của con tem (lúc điền dữ liệu hãy gõ thêm đơn vị, mm)
- Exposed Liner Widths: Độ rộng biên
- Left: Biên trái
- Right: Biên phải. (Hãy đo kích thước biên thực tế của cuộn decal mà bạn đang lắp đặt bên trong máy in mã vạch để in ấn.)
- Bước 4: Chọn OK để lưu thiết lập
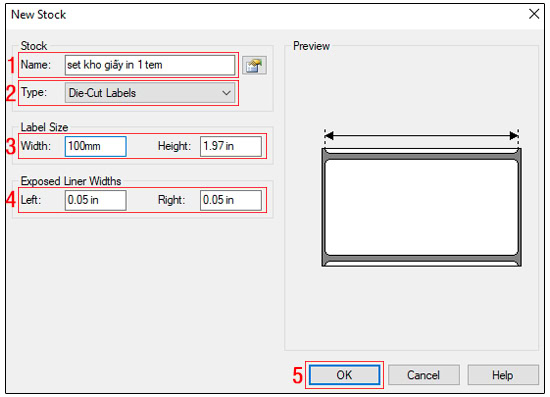
- Bước 5: Chọn Apply để áp dụng > Chọn OK để hoàn thành set khổ giấy cho máy in tem mã vạch loại 1 tem.
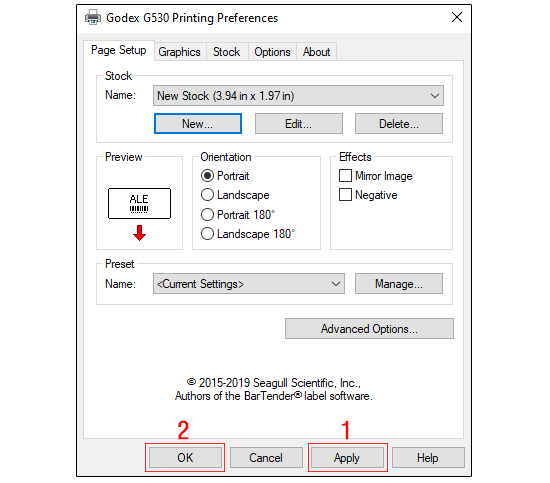
- Bước 6: Thiết lập lệnh in: Mở file PDF chứa thiết kế in > Chọn Print hoặc bấm phím tắt Ctrl + P. Ở hộp thoại hiện lên hãy:
- Chọn thiết bị sẽ in ấn ở phần Name là thiết bị vừa thiết lập Driver.
- Điền số file in cần in ấn ở ô Copies (Ở đây chúng tôi in 5 file giống với file thiết kế)
- Tích vào Fit to printer margins ở mục Print Handling
- Tích vào Portrait ở mục Orientation
- Chọn OK để in.
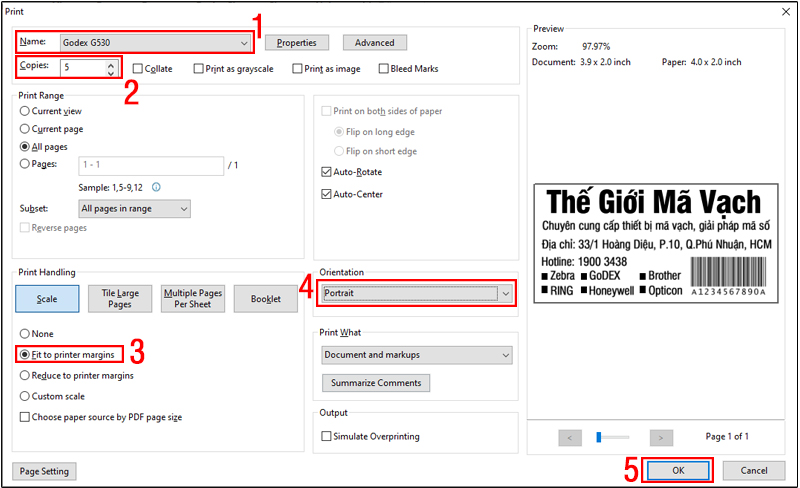
Thao tác cài đặt khổ giấy máy in mã vạch 1 tem vừa hoàn thành.
Trong trường hợp, file thiết kế của bạn có 2 con tem trên 1 hàng thì bạn cần lắp vào máy in cuộn giấy có 2 con tem 1 hàng với kích thước tương ứng trên file thiết kế và tiến hành set khổ giấy máy in mã vạch 2 tem như sau:
Cài đặt set khổ giấy máy in mã vạch 2 tem
Cách cài đặt set khổ giấy máy in mã vạch 2 tem như sau:
- Bước 1: Control Panel > “View Devices and Printers” > Chuột phải vào Driver máy in đang có kết nối > “Printing preferences”
- Bước 2: “Page Setup” > “Portrait” > “New”
- Bước 3: Điền các nội dung sau để thiết lập khổ giấy máy in mã vạch 2 tem:
- Name: Đặt tên cho file in.
- Type: Chọn loại giấy đang sử dụng (thường chọn Die-Cut Labels).
- Label Size:
- Width: Chiều rộng in (ở đây cần điền tổng chiều rộng cần in, ví dụ bạn cần in con tem 50x45mmx2 thì cần điền 100mm)
- Height: Chiều cao của con tem (lúc điền dữ liệu hãy gõ thêm đơn vị, mm)
- Exposed Liner Widths:
- Left: Biên trái
- Right: Biên phải.
- Bước 4: Chọn OK để lưu thiết lập
- Bước 5: Chọn Apply > Chọn OK
- Bước 6: Mở file PDF chứa thiết kế in > Chọn Print hoặc Ctrl + P, ở hộp thoại hiện lên hãy:
- Name: Chọn thiết bị vừa thiết lập Driver.
- Copies: Điền số file in cần in ấn (nếu bạn điền số 2 thì khi in máy sẽ in ra 2 lần giống file thiết kế tức là 4 con tem do đây là loại 2 tem 1 hàng)
- Tích vào Fit to printer margins
- Tích vào Portrait
- Chọn OK để in.
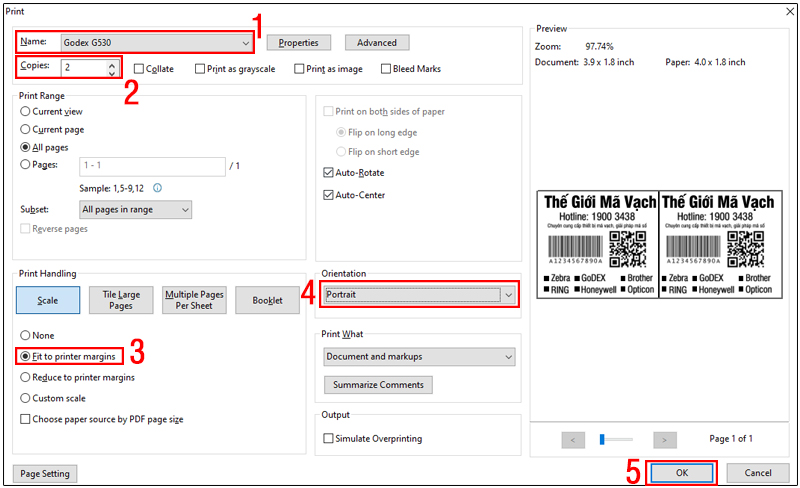
Set khổ giấy máy in 2 tem người dùng cần lưu ý thông số điền ở phần “Label Size” cho chính xác và điền số bản in cần in.
Mẹo nhỏ là bạn cần in bao nhiêu con tem thì lấy số tem đó chia 2 để có được thông số điền ở phần “Copies”.
Đối với set khổ giấy máy in mã vạch 3 tem yêu cầu file thiết kế có hình ảnh của 3 con tem trên 1 hàng và cuộn giấy in lắp bên trong máy cũng là loại 3 tem 1 hàng với kích thước tương ứng trong file.
Cài đặt set khổ giấy máy in mã vạch 3 tem
Cách cài đặt set khổ giấy máy in mã vạch 3 tem tương tự như cách set khổ giấy ở máy in 2 tem kể trên. Trong đó khi điền thông tin ở cửa sổ New Stock người dùng cần lưu ý:
- Label Size:
- Width: Chiều rộng in (ở đây cần điền tổng chiều rộng cần in, ví dụ bạn cần in con tem 35x22mmx3 thì cần điền 105mm)
- Height: Chiều cao của con tem (lúc điền dữ liệu hãy gõ thêm đơn vị, mm)
Và ở bước 6 của quy trình khi điền số file in vào Copies, nếu bạn điền số 3 thì khi in máy sẽ in ra 3 lần giống file thiết kế tức là 9 con tem do đây là loại 3 tem 1 hàng.
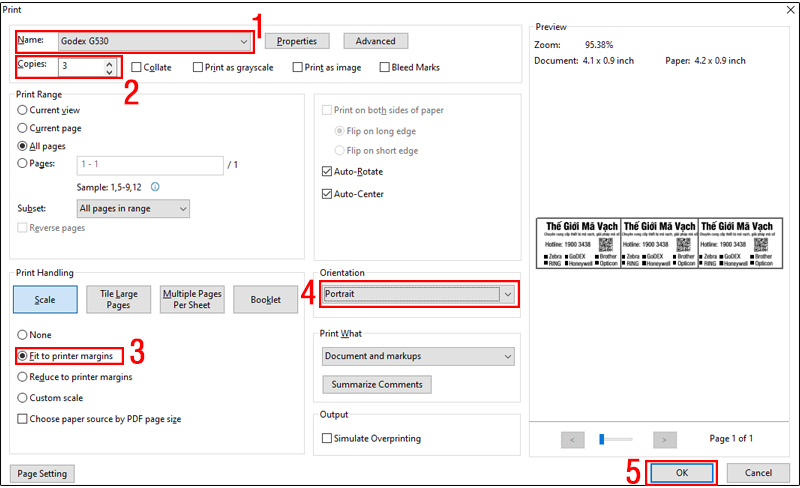
Mẹo nhỏ để điền thông số ở “Copies”: Từ số lượng tem cần sử dụng hãy chia 3 để được kết quả là con số điền ở phần này. Ví dụ: Bạn cần dùng 600 con tem thì hãy điền 600:3=200 vào phần Copies.
Vừa rồi là cách cài đặt set khổ giấy máy in mã vạch 1, 2, 3 tem đơn giản mà Thế Giới Mã Vạch đã tổng hợp. Bên cạch việc thiết lập thì có một số lỗi thường gặp khi cài đặt mà bạn có thể gặp phải sau đây:
Các lỗi thường gặp khi cài đặt khổ giấy
Một số lỗi thường gặp và cách khắc phục khi cài đặt khổ giấy:
- Lỗi in sai kích thước tem:
- Kiểm tra lại cài đặt khổ giấy, kích thước tem trong phần mềm.
- Kiểm tra đơn vị đo lường (mm, inch).
- Lỗi tem bị lệch:
- Kiểm tra căn chỉnh giấy trong máy in.
- Căn chỉnh lề trong phần mềm.
- Lỗi máy in không nhận khổ giấy:
- Kiểm tra driver, cập nhật phiên bản mới nhất.
- Khởi động lại máy in và máy tính.
- Cài đặt khổ giấy (Calibration) trên máy in.
Để hạn chế tình trạng lỗi, trước khi in hàng loạt, bạn nên chạy 1-2 bản test để kiểm tra chất lượng và vị trí in có chuẩn xác không. Nếu phát hiện sai sót, hãy điều chỉnh ngay cấu hình khổ giấy để tránh lãng phí giấy và mực in.
Câu hỏi thường gặp về cài đặt khổ giấy máy in mã vạch
1/ Làm thế nào để biết máy in mã vạch của tôi hỗ trợ những khổ giấy nào?
Máy in mã vạch hỗ trợ hầu như tất cả các khổ giấy sao cho chiều ngang giấy nhỏ hơn độ rộng của đầu in của thiết bị. Hãy đọc thông số kỹ thuật Khổ in (Print Width) để biết giới hạn trên của độ rộng khổ giấy.
2/ Tôi có thể tự tạo khổ giấy tùy chỉnh trong phần mềm in ấn không?
Có thể, nhưng khổ giấy điều chỉnh cần tương thích với khổ giấy in đang được lắp đặt trong máy in. Như vậy thì khi in tem máy mới không gặp lỗi.
3/ Làm thế nào để thiết kế tem nhãn sao cho tận dụng tối đa diện tích khổ giấy, giảm thiểu lãng phí?
Để thiết kế tem nhãn hiệu quả, tận dụng tối đa diện tích khổ giấy và giảm thiểu lãng phí, bạn cần lưu ý một số yếu tố sau:
- Lựa chọn kích thước tem nhãn phù hợp.
- Sắp xếp bố cục hợp lý, sử dụng phông chữ phù hợp, có kích thước dễ đọc và đảm bảo sự nhất quán trong toàn bộ thiết kế.
- Sử dụng các phần mềm chuyên dụng để tối ưu hóa bố cục tem nhãn trên khổ giấy, giúp giảm thiểu lãng phí và tiết kiệm chi phí in ấn.
- Tham khảo các mẫu tem nhãn được thiết kế hiệu quả để học hỏi kinh nghiệm và áp dụng cho thiết kế của riêng bạn.
4/ Có cách nào để kiểm tra xem khổ giấy đã được cài đặt chính xác chưa trước khi in hàng loạt?
Trước khi tiến hành in hàng loạt bạn in test từ 3 đến 5 con tem. Điều này không chỉ giúp kiểm tra khổ giấy mà còn cho phép người dùng đánh giá khách quan tính thẩm mỹ của con tem dựa trên sản phẩm in thực tế. Từ đó có những thay đổi kịp thời để cho ra bản in tốt nhất.
5/ Có cần phải hiệu chỉnh máy in mã vạch sau khi thay đổi khổ giấy không?
Có. Sau khi đổi khổ giấy in cần hiệu chỉnh (Calibration) máy in để máy có thể đọc được kích thước tem mới đảm bảo cho việc in được chính xác.
6/ Có thể tạo mã vạch trực tiếp từ phần mềm thiết kế đồ họa không?
Các phần mềm như Adobe Illustrator, CorelDRAW có thể tạo mã vạch thông qua font chữ đặc biệt hoặc extension. Tuy nhiên để đảm bảo chuẩn quốc tế GS1, bạn nên sử dụng các công cụ chuyên dụng như:
- Barcode Studio
- ID Automation
- Online Barcode Generator
- Zebra Designer (dành riêng cho máy in Zebra)










