Hướng dẫn thiết kế tem mã vạch bằng Bartender từ A-Z
Thiết kế một con tem mã vạch chuyên nghiệp có thể là một thách thức, nhưng với phần mềm BarTender, quy trình phức tạp này sẽ trở nên đơn giản và trực quan hơn rất nhiều. Phần mềm này nổi bật nhờ giao diện kéo-thả thân thiện, thư viện mã vạch đa dạng và khả năng kết nối dữ liệu tự động, đáp ứng mọi yêu cầu thiết kế từ cơ bản đến phức tạp. Tất nhiên, một thiết kế hoàn hảo cần được hiện thực hóa bằng một chiếc máy in mã vạch phù hợp để đảm bảo chất lượng in ấn tốt nhất.
Để giúp bạn làm chủ công cụ mạnh mẽ này, hướng dẫn từ A-Z của Thế Giới Mã Vạch sẽ đi qua mọi giai đoạn thiết kế.
- Tổng quan phần mềm: Tìm hiểu tính năng, các phiên bản & lý do BarTender là lựa chọn hàng đầu.
- Chuẩn bị & Cài đặt: Các bước thiết lập ban đầu để sẵn sàng thiết kế.
- Giai đoạn 1 – Thiết lập trang in: Cài đặt kích thước & bố cục tem chính xác.
- Giai đoạn 2 – Thiết kế nội dung: Thêm các đối tượng quan trọng như mã vạch, văn bản, logo.
- Giai đoạn 3 – Nâng cao: In tem hàng loạt tự động và kết nối dữ liệu từ file Excel.
- Giai đoạn 4 – Hoàn tất: Kiểm tra trước khi in, thực hiện lệnh in và lưu file thiết kế.
- Xử lý sự cố & Hỏi đáp (FAQ): Giải quyết nhanh các lỗi và thắc mắc thường gặp.

Bartender là gì? Các tính năng, phiên bản và ứng dụng
BarTender là phần mềm thiết kế và in tem nhãn mã vạch chuyên nghiệp được phát triển bởi Seagull Scientific. Đây là giải pháp hàng đầu thế giới, cho phép doanh nghiệp tạo, tự động hóa và quản lý quy trình in ấn tem nhãn, mã vạch, thẻ RFID và nhiều hơn thế nữa.
Những tiện ích vượt trội của phần mềm BarTender
Sự phổ biến của BarTender đến từ những lợi ích thiết thực mà nó mang lại cho quy trình vận hành, giúp doanh nghiệp tiết kiệm thời gian và nâng cao độ chính xác.
- Đa năng: Phần mềm BarTender hỗ trợ thiết kế vô số loại tem nhãn, từ tem sản phẩm đơn giản đến các nhãn vận chuyển phức tạp, tích hợp đầy đủ các đối tượng như mã vạch 1D, 2D (bao gồm cả QR Code), thẻ RFID, hình ảnh và các trường văn bản đa dạng.
- Dễ sử dụng: Giao diện của BarTender được thiết kế theo phong cách Microsoft Office quen thuộc, giúp người dùng mới có thể nhanh chóng làm quen và thực hiện các thao tác kéo-thả (drag-and-drop) một cách dễ dàng.
- Tùy biến cao: Mọi yếu tố trên canvas (vùng thiết kế) đều có thể được tùy chỉnh, từ kích thước, bố cục, màu sắc đến các thuộc tính chuyên sâu của mã vạch như tỷ lệ, mật độ và phông chữ.
- Kết nối dữ liệu mạnh mẽ: Tính năng Database Connectivity cho phép BarTender truy xuất dữ liệu trực tiếp từ nhiều nguồn khác nhau như Excel, file CSV, cơ sở dữ liệu SQL Server, Oracle, SAP… giúp tự động điền thông tin lên tem và in hàng loạt chỉ với vài cú nhấp chuột.
- Tương thích rộng rãi: BarTender hỗ trợ driver cho hơn 6,000+ dòng máy in từ hàng trăm nhà sản xuất khác nhau trên toàn thế giới, đảm bảo sự tương thích gần như tuyệt đối với thiết bị của bạn.
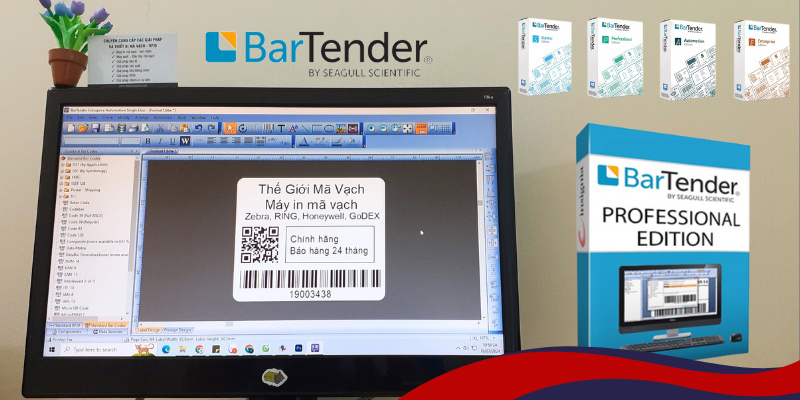
Những tiện ích này được hiện thực hóa thông qua một loạt công cụ mạnh mẽ được tích hợp sẵn.
Các tính năng nổi bật trong thiết kế tem nhãn
Những công cụ dưới đây là “xương sống” tạo nên sức mạnh và sự linh hoạt của BarTender trong việc tạo ra các mẫu tem chuyên nghiệp.
- Trình soạn thảo WYSIWYG: Tính năng “Thấy gì nhận đó” cho phép bạn xem trước chính xác bản in ngay trên màn hình thiết kế, loại bỏ hoàn toàn các phỏng đoán, giúp tiết kiệm vật tư in (giấy, mực) và giảm thiểu lỗi.
- Thư viện mã vạch (Symbology Library): BarTender cung cấp một thư viện toàn diện với hơn 400 loại mã vạch (symbology) được định dạng sẵn, bao gồm tất cả các tiêu chuẩn quốc tế phổ biến như EAN, UPC, Code 128, QR Code, Data Matrix và nhiều hơn nữa.
- Công cụ thiết kế đồ họa: Phần mềm cung cấp bộ công cụ đầy đủ để bạn vẽ hình dạng (vuông, tròn, elip), đường kẻ, chèn hình ảnh vector hoặc raster, và tùy chỉnh các lớp (layers) đối tượng để tạo ra các thiết kế phức tạp.
- Tính năng tự động hóa và tuần tự hóa (Serialization): BarTender có khả năng tự động tạo số sê-ri tăng/giảm dần, ngày tháng, giờ, hoặc thực hiện các phép tính dựa trên VBScript, một công cụ cực kỳ mạnh mẽ cho việc in tem số nhảy.
Để đáp ứng các nhu cầu khác nhau, nhà phát triển đã chia những tính năng này vào các gói phần mềm riêng biệt.
Các phiên bản Bartender phổ biến và đối tượng sử dụng
BarTender được phân phối với nhiều phiên bản khác nhau, mỗi phiên bản được xây dựng để đáp ứng nhu cầu và quy mô cụ thể của từng doanh nghiệp.
Phiên bản | Đối tượng sử dụng | Tính năng chính |
Starter Edition | Cá nhân, doanh nghiệp siêu nhỏ | Thiết kế và in ấn cơ bản, hỗ trợ kết nối dữ liệu từ Excel/CSV. |
Professional Edition | Doanh nghiệp vừa và nhỏ | Đầy đủ tính năng thiết kế, hỗ trợ RFID, kết nối cơ sở dữ liệu qua ODBC/OLE DB. |
Automation Edition | Doanh nghiệp lớn, nhà máy | Tự động hóa in ấn từ hệ thống khác (ERP, WMS), kiểm soát thông minh. |
Enterprise Edition | Tập đoàn đa quốc gia | Quản lý in ấn tập trung trên nhiều địa điểm, bảo mật cấp cao, tích hợp SAP/Oracle. |

Khi đã nắm rõ các phiên bản và chọn được hướng đi phù hợp, chúng ta hãy cùng bắt tay vào bước hành động đầu tiên: cài đặt phần mềm.
Chuẩn bị trước khi thiết kế: Cài đặt phần mềm Bartender
Việc cài đặt chính xác và kích hoạt phần mềm BarTender là bước đệm đầu tiên và quan trọng nhất để bắt đầu hành trình thiết kế của bạn. Một quy trình cài đặt chuẩn sẽ đảm bảo phần mềm hoạt động ổn định, đầy đủ tính năng và tránh được các lỗi không đáng có sau này.
Để giúp bạn thực hiện bước này một cách dễ dàng, chúng tôi đã chuẩn bị một bài viết hướng dẫn riêng biệt, vô cùng chi tiết với từng hình ảnh minh họa.
>>> Xem ngay: Hướng dẫn chi tiết Cài đặt Phần mềm BarTender
Sau khi phần mềm đã sẵn sàng trên máy tính của bạn, giờ là lúc mở nó lên và bắt đầu xây dựng “khung sườn” cho con tem đầu tiên.
Giai đoạn 1: Khởi tạo và Thiết lập trang in (Page Setup)
Đây là giai đoạn nền móng, quyết định toàn bộ cấu trúc vật lý của con tem. Việc thiết lập chính xác các thông số trang in ngay từ đầu sẽ giúp bạn tiết kiệm rất nhiều thời gian chỉnh sửa và đảm bảo bản in ra khớp hoàn hảo với cuộn tem decal của mình.
Hãy bắt đầu bằng việc mở phần mềm và tạo một không gian làm việc mới.
Khởi chạy và tạo một tài liệu mới
Đầu tiên, hãy khởi chạy phần mềm bằng cách:
- Double Click vào biểu tượng BarTender trên màn hình máy tính.
- Chọn Start a new label format… => Blank Label Format => Finish.
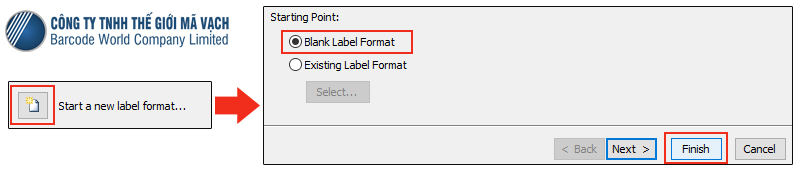
Đổi đơn vị thước đo sang milimet (mm)
Để đảm bảo độ chính xác tuyệt đối khi làm việc với kích thước tem nhãn tại Việt Nam, việc chuyển đơn vị thước đo sang milimet là rất cần thiết. Bạn chỉ cần nhấp chuột phải vào thanh thước kẻ ở cạnh trên hoặc cạnh trái của vùng thiết kế và chọn “Use Millimeters”.
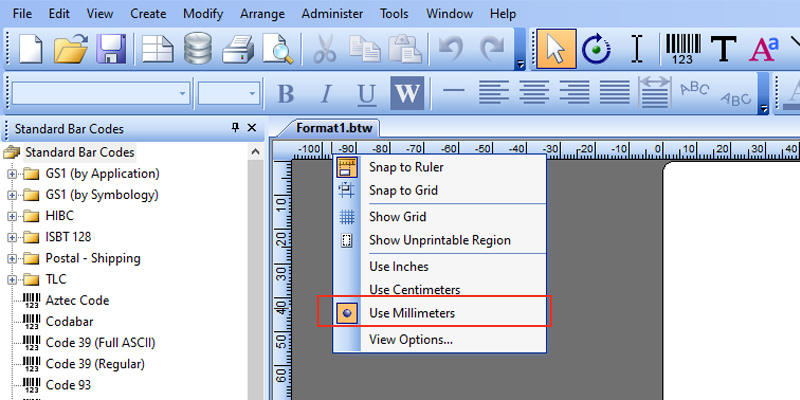
Chọn máy in
BarTender thiết kế tem nhãn dựa trên driver của máy in được chọn, vì vậy bước này ảnh hưởng đến độ phân giải DPI (Dots Per Inch) và các tùy chọn in ấn.
Chọn biểu tượng máy in trên thanh công cụ hoặc ấn tổ hợp phím “Ctrl + P”
Bảng điều khiển “Print” hiện ra => Tại tab “Print” mục “Printer” hàng “Name” xổ chọn tên máy in mã vạch bạn muốn dùng in ấn => Close.
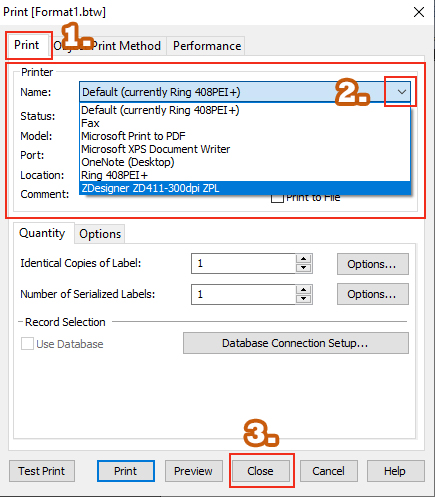
Thiết lập kích thước (Width, Height) và hình dạng (Shape) của tem
Đây là bước bạn “khai báo” cho phần mềm biết về kích thước vật lý của con tem. Nhấp đúp vào vùng thiết kế trống để mở hộp thoại “Page Setup” (hoặc Click chuột phải chọn “Page Setup…”)
- Double Click vào màn hình thiết kế hoặc Click chuột phải chọn “Page Setup…” => Bảng điều khiển Page Setup hiện ra.
- Tại tab Page, điền các thông số gồm:
- Width (chiều ngang cuộn tem, bao gồm cả biên)
- Height (chiều cao con tem)
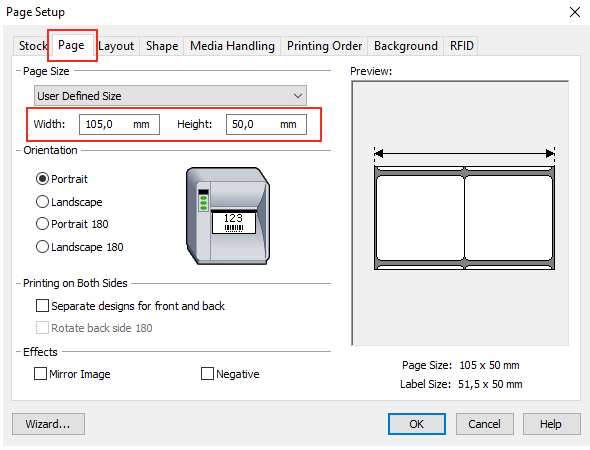
- Tại tab Shape, tích chọn vào hình dạng con tem của bạn => Chọn OK để lưu thiết lập.
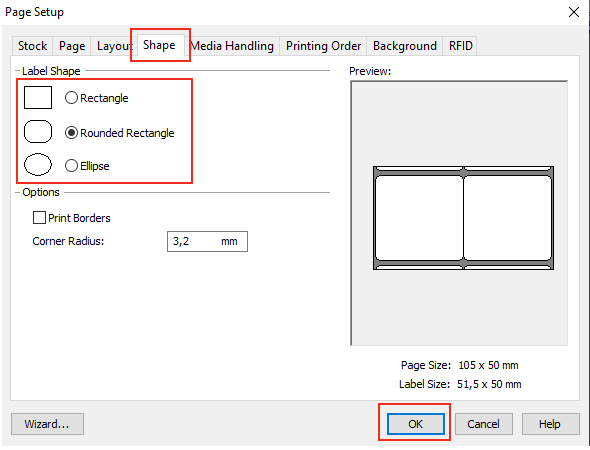
Trong trường hợp bạn sử dụng loại decal có nhiều tem trên cùng một hàng, một thiết lập bổ sung là cần thiết.
Thiết lập bố cục (Layout) cho tem có nhiều hàng, nhiều cột
Nếu cuộn decal của bạn có nhiều hơn một tem trên một hàng (ví dụ: 2 tem/hàng, 3 tem/hàng), bạn cần thiết lập bố cục. Vẫn trong “Page Setup”, chuyển sang tab “Layout”:
- Rows (số tem trên 1 hàng dọc, thường là 1)
- Columns (số tem trên 1 hàng ngang)
- Top (để số 0)
- Botton (để số 0)
- Left (lề trái, điền số dựa trên kích thước biên/lề của cuộn decal bạn đang dùng, thường là 1 hoặc 2)
- Right (lề phải, điền tương tự lề trái)
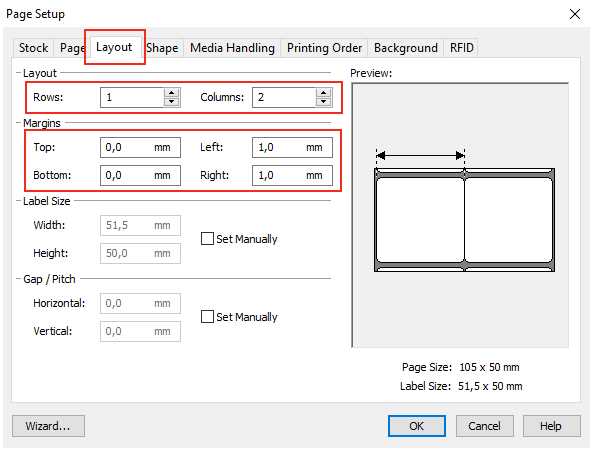
Vậy là “khung giấy” đã được dựng xong. Bước logic tiếp theo là lấp đầy khung giấy đó bằng những nội dung, thông tin cần thiết.
Giai đoạn 2: Thiết kế nội dung tem: Thêm các đối tượng (Objects)
Sau khi đã có “khung sườn”, đây là lúc chúng ta thổi hồn vào con tem bằng cách thêm các nội dung cần thiết. Một nguyên tắc vàng trong thiết kế là “Tối ưu hóa bố cục” và “Đảm bảo tính nhất quán”. Hãy sắp xếp các đối tượng một cách cân đối, ưu tiên những thông tin quan trọng và sử dụng cùng một phong cách cho các loại tem nhãn tương tự để xây dựng hình ảnh thương hiệu chuyên nghiệp.
Trước khi bắt đầu kéo thả các đối tượng, hãy cùng điểm qua khu vực làm việc chính.
Làm quen với giao diện và thanh công cụ thiết kế
Giao diện chính của BarTender bao gồm thanh menu phía trên cùng và các thanh công cụ chứa các đối tượng bạn có thể thêm vào tem như văn bản, mã vạch, đường kẻ, hình ảnh. Hãy dành vài phút để khám phá các biểu tượng này.
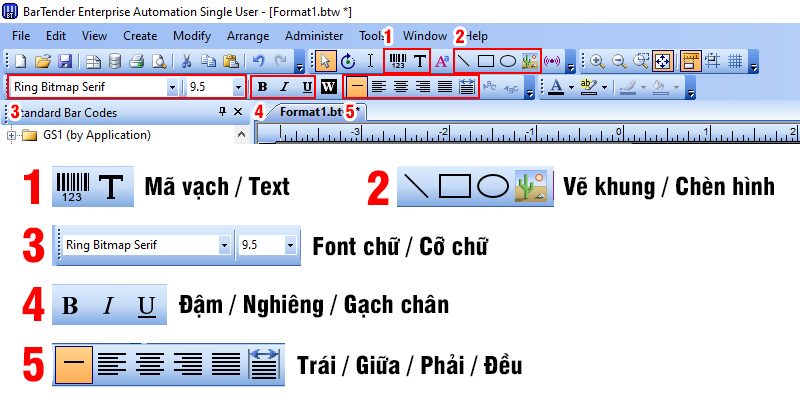
Bây giờ, hãy bắt đầu với thành phần quan trọng và mang tính chức năng nhất của tem.
Thêm mã vạch (Barcode): Đối tượng quan trọng nhất
Cách tạo đối tượng và nhập dữ liệu cho mã vạch
Mã vạch là “trái tim” của tem nhãn, chứa dữ liệu được mã hóa để máy quét có thể đọc.
Cách tạo đối tượng mã vạch:
1/ Nhấp vào biểu tượng mã vạch trên thanh công cụ.
2/ Di chuyển chuột vào phần trắng của thiết kế rồi click chuột trái 1 lần
Lúc này tại khu vực thiết kế sẽ hiện ra mã vạch mẫu để nhập liệu (như hình).
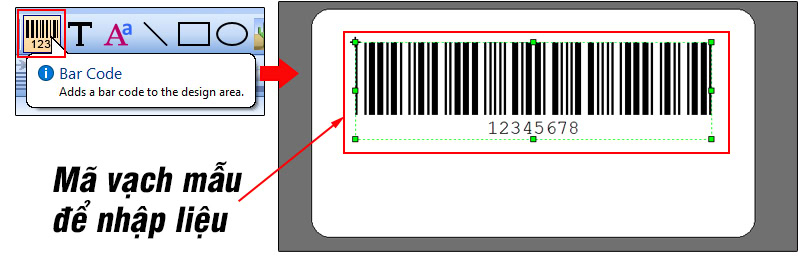
Sau khi tạo đối tượng, hãy bắt đầu nhập dữ liệu cho mã vạch bằng cách:
1/ Click đúp vào mã vạch mẫu 12345678 vừa hiện ra
2/ Chọn vào tab “Barcode” thả danh sách các loại mã vạch xuống và chọn loại mã vạch bạn cần tạo (ví dụ: Code 128)
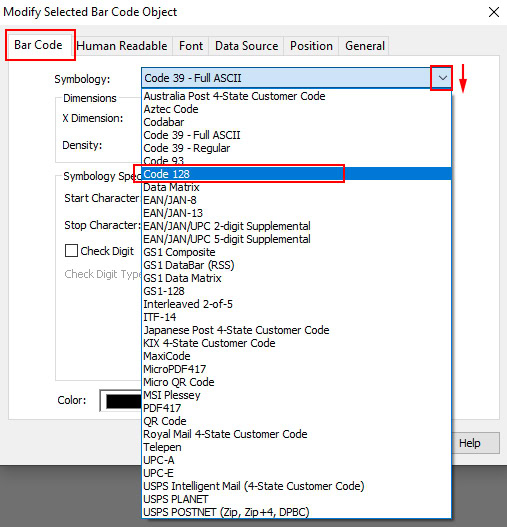
3/ Chuyển sang tab “Data Source”, nhập dãy ký tự bạn muốn mã hóa vào ô “Screen Data”. (Ví dụ: 19003438)
4/ Ấn OK
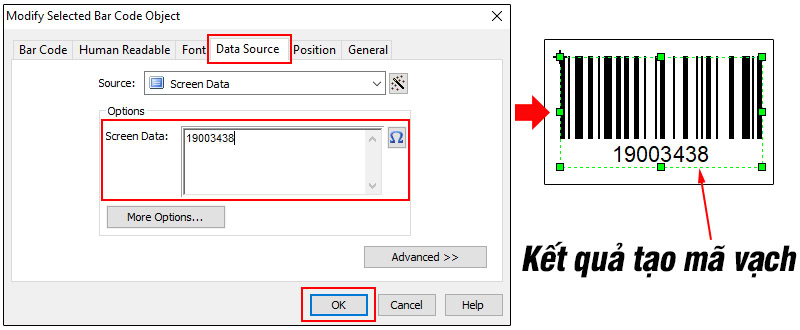
Lúc này, mã vạch mẫu lúc đầu sẽ hiển thị mã vạch và ký tự bạn vừa nhập theo loại mã vạch đã chọn (như hình). Ở đây bạn có thể thay đổi kích thước, vị trí, font chữ theo nhu cầu sử dụng bằng cách:
- Về vị trí: Nhấp chuột vào mã vạch để chọn đối tượng, đè chuột trái và kéo mã vạch đến vị trí cần (không kéo ra ngoài khu vực thiết kế tem màu trắng)
- Về kích thước: Nhấp chuột vào mã vạch rồi đưa chuột đến các chấm xanh lá xung quanh, khi con trỏ chuột chuyển thành dấu mũi tên 2 đầu thì đè chuột trái và kéo đến độ lớn cần thiết.
- Về font chữ: Nhấp chuột vào mã vạch rồi chọn vào phần Font chữ/Cỡ chữ (Tab số 3 của giao diện), chọn font chữ và kích thước phù hợp
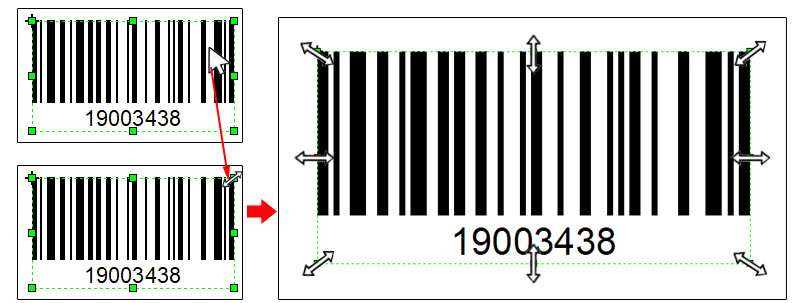
Mẹo chuyên gia: Chọn đúng loại mã vạch (Symbology)
Việc chọn đúng symbology là cực kỳ quan trọng vì nó quyết định khả năng tương thích và hiệu quả ứng dụng. Dưới đây là một số loại phổ biến:
- Mã vạch 1D (Linear):
- EAN-13/UPC-A: Tiêu chuẩn toàn cầu cho sản phẩm bán lẻ. Gồm 12-13 chữ số.
- Code 128: Rất linh hoạt, có thể mã hóa cả chữ và số (bộ ký tự ASCII 128). Thường dùng trong quản lý kho, logistics, vận chuyển.
- Code 39: Phổ biến trong ngành công nghiệp ô tô và quốc phòng.
- Mã vạch 2D (Matrix):
- QR Code: Có khả năng lưu trữ lượng lớn thông tin (URL, văn bản, thông tin liên hệ). Lý tưởng cho marketing, truy xuất nguồn gốc, thanh toán điện tử.
- Data Matrix: Kích thước vật lý nhỏ gọn, mật độ dữ liệu cao. Thường dùng để đánh dấu linh kiện điện tử, thiết bị y tế.
Nếu mã vạch là phần dành cho máy đọc, thì phần tiếp theo sẽ dành cho con người.
Thêm chữ viết (Text) cho các thông tin như tên sản phẩm, giá, HSD
1/ Nhấp vào biểu tượng chữ “T” trên thanh công cụ. Lúc này tại khu vực thiết kế sẽ hiện ra “Sample Text” là vùng hiển thị chữ mà bạn cần.
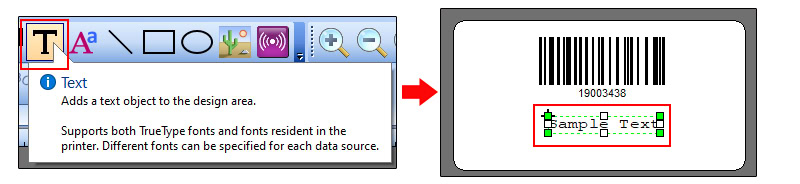
2/ Nhấp đúp vào “Sample Text”
3/ Nhập nội dung cần dùng vào ô “Screen Data”
4/ Ấn OK
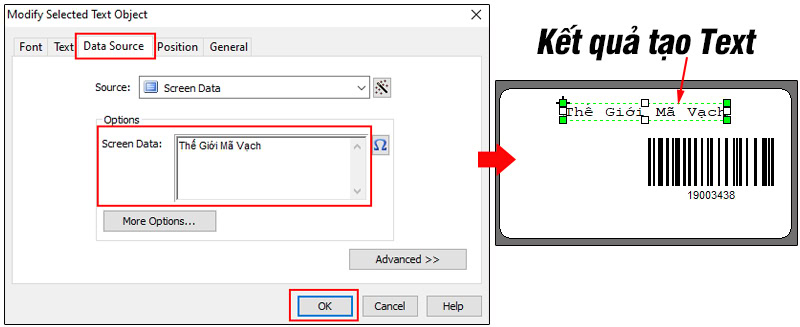
Bạn có thể dễ dàng thay đổi phông chữ, kích thước, định dạng (đậm, nghiêng) trên thanh công cụ ngữ cảnh như mã vạch ở trên.
Lưu ý chuyên môn: Hãy luôn “Sử dụng phông chữ dễ đọc và phù hợp”. Các phông chữ không chân (sans-serif) như Arial, Helvetica, hoặc Calibri thường là lựa chọn an toàn, đảm bảo máy quét và mắt người đều có thể đọc được thông tin một cách rõ ràng.
Để tăng tính nhận diện thương hiệu và làm con tem trở nên chuyên nghiệp hơn, việc chèn logo là không thể thiếu.
Thêm hình ảnh (Picture) để chèn logo, biểu tượng
1/ Nhấp vào biểu tượng hình ảnh trên thanh công cụ.
2/ Di chuyển chuột xuống khu vực thiết kế và click chuột trái. Lúc này trên giao diện sẽ hiển thị 1 khung ảnh (như hình).
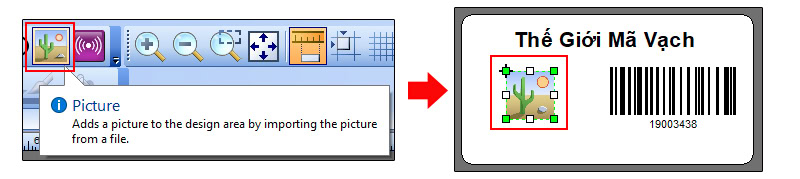
3/ Nhấp đúp chuột vào khung ảnh
4/ Nhấp vào “File” và chọn hình ảnh cần chèn từ máy tính rồi ấn “Open”
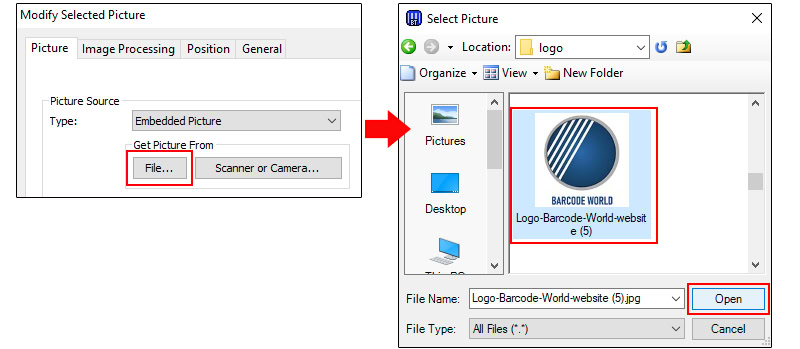
5/ Ấn OK để hoàn tất chèn hình vừa chọn.
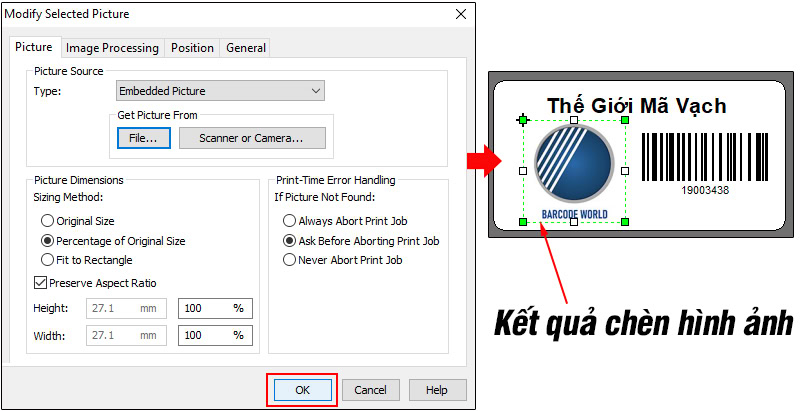
Bạn có thể điều chỉnh vị trí và kích thước của hình ảnh như cách điều chỉnh ở mã vạch. Để có chất lượng in tốt nhất, hãy ưu tiên sử dụng hình ảnh vector (.eps, .wmf) hoặc hình ảnh raster (.png, .jpg) có độ phân giải cao.
Lưu ý rằng: Máy in mã vạch chỉ in 1 màu mực, do đó hãy chuyển chỉnh của bạn thành dạng trắng đen.
Khi đã thành thạo việc thiết kế một con tem tĩnh, bạn có thể nâng tầm kỹ năng của mình bằng cách khai thác các tính năng tự động hóa mạnh mẽ của BarTender.
Giai đoạn 3: [Nâng cao] Kết nối dữ liệu ngoài để in hàng loạt
Đây là giai đoạn bạn biến BarTender từ một công cụ thiết kế đơn thuần thành một cỗ máy in ấn tự động, giúp xử lý hàng ngàn tem nhãn với dữ liệu biến đổi một cách nhanh chóng và chính xác.
Một trong những ứng dụng tự động hóa phổ biến nhất là tạo tem có số thứ tự.
Tạo tem số nhảy, mã vạch nhảy tự động
Bạn cần in một loạt tem có số sê-ri tăng dần cho sản phẩm? Tính năng Serialization của BarTender sẽ giúp bạn làm điều đó chỉ trong vài bước thiết lập. Thay vì phải sửa thủ công từng số, phần mềm sẽ tự động tăng giá trị cho mỗi lần in.
Xem hướng dẫn chi tiết tại: Cách tạo, in tem số nhảy, mã vạch nhảy bằng BarTender
Bên cạnh số nhảy, việc lấy dữ liệu từ một danh sách có sẵn như Excel cũng là một kỹ năng cực kỳ hữu ích.
Liên kết và in dữ liệu từ file Excel
Đây là một trong những tính năng được sử dụng nhiều nhất. Bạn có thể chuẩn bị một file Excel chứa hàng ngàn thông tin sản phẩm (Tên, Mã SKU, Giá, HSD,…), sau đó kết nối file này với BarTender. Phần mềm sẽ tự động lấy dữ liệu từ từng hàng trong Excel để in ra một con tem tương ứng.
Xem hướng dẫn chi tiết tại: Liên kết và in tem từ file Excel qua Bartender.
Sau khi đã hoàn tất mọi khâu thiết kế, từ cơ bản đến nâng cao, đã đến lúc xuất bản thành phẩm.
Giai đoạn 4: Hoàn tất, in ấn và lưu trữ
Thiết kế xong chỉ là một nửa chặng đường. Giai đoạn cuối cùng này đảm bảo thành phẩm của bạn hoàn hảo trước khi đưa vào sử dụng hàng loạt và giúp bạn lưu trữ mẫu thiết kế cho những lần sau.
Bước đầu tiên và quan trọng nhất trước khi in là kiểm tra lại toàn bộ công việc.
Kiểm tra kỹ trước khi in (Print Preview)
Trước khi nhấn nút “Print”, hãy luôn sử dụng tính năng Print Preview (Xem trước khi in). Đây là bước cực kỳ quan trọng giúp bạn kiểm tra lại lần cuối bố cục, lỗi chính tả, và đảm bảo dữ liệu động (như số nhảy) đang hoạt động đúng như mong muốn. Việc này giúp bạn tránh lãng phí tem và mực in do những sai sót không đáng có.
1/ Ấn tổ hợp phím “Ctrl + P”
2/ Chọn Preview và kiểm tra vị trí các thành phần trên tem
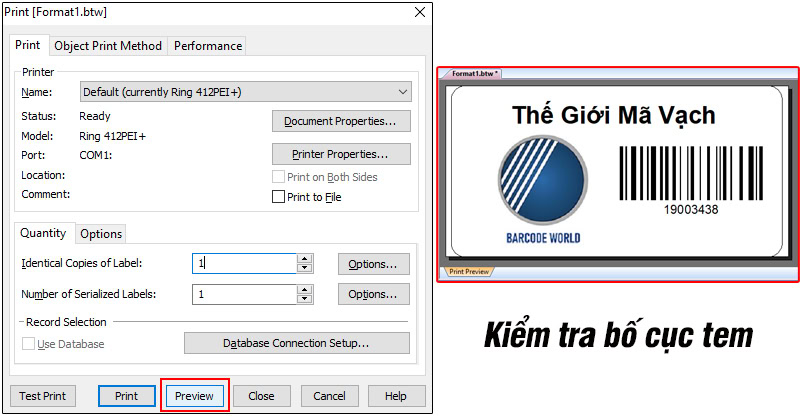
Thực hiện in và các tùy chọn in ấn
Sau khi đã hài lòng với bản xem trước, hãy bắt đầu in tem bằng cách:
1/ Nhấn Ctrl + P để mở lại hộp thoại in.
2/ Nhập số lượng tem cần in vào ô “Identical Copies of Label“.
3/ Ấn “Print”
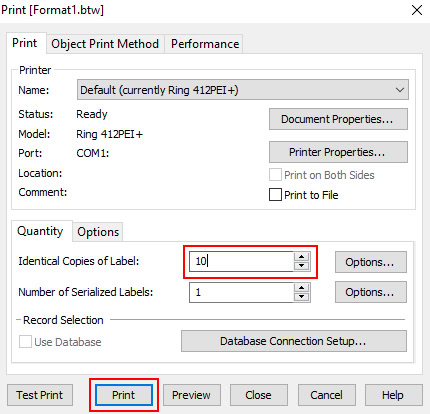
Nếu bạn đang sử dụng tem số nhảy hoặc kết nối dữ liệu, BarTender sẽ tự động xử lý các bản ghi tương ứng.
Để có thể tái sử dụng công sức thiết kế của mình, đừng quên lưu lại file làm việc.
Lưu file thiết kế (.btw) để sử dụng lại
Để tái sử dụng mẫu thiết kế này trong tương lai, hãy lưu nó lại. Vào File -> Save As -> Chọn folder lưu file -> Đặt tên cho file -> Ấn Save. BarTender sẽ lưu dự án của bạn dưới dạng một tệp có đuôi là .btw. Lần sau, bạn chỉ cần mở tệp này lên và có thể chỉnh sửa hoặc in ngay lập tức.
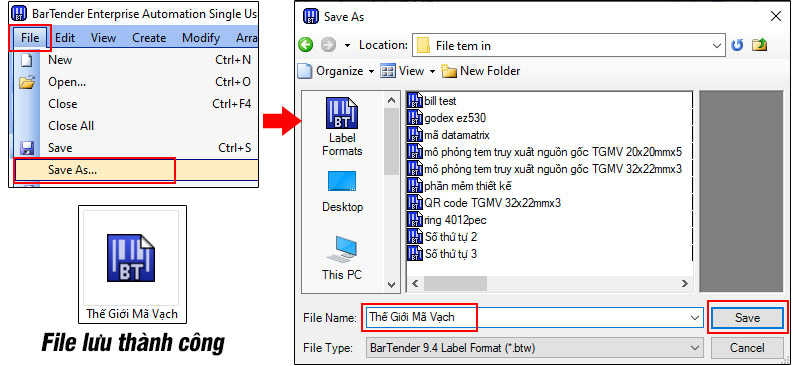
Nếu bạn muốn xem các thao tác này một cách trực quan hơn, video dưới đây sẽ là một nguồn tham khảo tuyệt vời.
Video Hướng dẫn: Thiết kế tem Bartender trực quan
Nếu bạn thích học qua video, chúng tôi đã chuẩn bị một clip hướng dẫn chi tiết các thao tác sử dụng phần mềm BarTender. Hãy theo dõi để có cái nhìn trực quan nhất!
Dù đã làm theo hướng dẫn, đôi khi những sự cố không mong muốn vẫn có thể xảy ra. Đừng lo lắng, chúng tôi đã tổng hợp sẵn các giải pháp.
Xử lý các sự cố thường gặp khi dùng Bartender
Trong quá trình sử dụng, đôi khi bạn có thể gặp một số sự cố. Dưới đây là cách giải quyết các vấn đề phổ biến nhất.
Lỗi font chữ khi in tiếng Việt
Đây là vấn đề rất phổ biến, gây ra tình trạng chữ bị mã hóa thành ký tự lạ. Nguyên nhân có thể do chưa kích hoạt bản quyền, chọn sai font hoặc các thiết lập mặc định của Windows.
Xem cách khắc phục tại: Cách khắc phục lỗi Font chữ trong Bartender khi in tiếng Việt.
Tem in ra bị lệch hoặc nhảy tem
Khi bản in không nằm đúng vị trí trên con tem hoặc máy in đẩy ra một tem trắng sau mỗi lần in, vấn đề thường liên quan đến việc sai khổ giấy hoặc cảm biến (sensor) của máy in.
Tìm hiểu nguyên nhân và cách xử lý: Lỗi máy in mã vạch bị lệch và Lỗi máy in mã vạch bị nhảy tem.
Cuối cùng, hãy cùng giải đáp một vài câu hỏi ngắn gọn mà nhiều người dùng mới thường quan tâm.
Các câu hỏi thường gặp về thiết kế tem bằng Bartender
Seagull Scientific cung cấp phiên bản dùng thử 30 ngày (Trial) miễn phí với đầy đủ tính năng. Sau 30 ngày, phần mềm sẽ chuyển về chế độ giới hạn và bạn cần mua bản quyền để tiếp tục sử dụng đầy đủ các chức năng nâng cao.
Chắc chắn có. QR Code là một trong hàng trăm loại mã vạch 2D được hỗ trợ sẵn trong thư viện của BarTender. Bạn có thể dễ dàng tạo QR Code để mã hóa URL website, thông tin sản phẩm, hoặc bất kỳ dữ liệu văn bản nào.
Có thể, nhưng thường sẽ không tối ưu và chuyên nghiệp bằng BarTender. Việc in trực tiếp từ Excel hoặc PDF đòi hỏi thiết lập phức tạp và khó căn chỉnh chính xác kích thước tem. Tuy nhiên, trong một số trường hợp đơn giản, đây vẫn là giải pháp tình thế.
Tham khảo thêm: Cách in tem nhãn trong Excel và Cách in tem nhãn từ file PDF
BarTender là một công cụ cực kỳ mạnh mẽ và linh hoạt. Hy vọng rằng với hướng dẫn toàn tập này, bạn đã có đủ kiến thức nền tảng và sự tự tin để bắt đầu hành trình thiết kế những con tem chuyên nghiệp cho riêng mình. Từ việc thiết lập cơ bản đến các kỹ thuật tự động hóa, mọi thứ đều nằm trong tầm tay bạn.
Nếu có bất kỳ thắc mắc nào trong quá trình sử dụng, đừng ngần ngại liên hệ với đội ngũ của Thế Giới Mã Vạch. Chúng tôi luôn sẵn sàng hỗ trợ bạn mọi vấn đề liên quan đến thiết bị và giải pháp in ấn mã vạch. Chúc bạn thành công!










