Brother P-touch Editor: Hướng dẫn cài đặt, sử dụng phần mềm
P-touch Editor là phần mềm miễn phí đi kèm máy in nhãn P-touch của Brother, giúp thiết kế tạo ra các nhãn tùy chỉnh, chuyên nghiệp một cách dễ dàng. Phần mềm này nổi bật với giao diện dễ sử dụng, thư viện mẫu phong phú, khả năng tùy chỉnh linh hoạt, kết nối cơ sở dữ liệu và hỗ trợ in ấn chất lượng cao. Sử dụng P-touch Editor giúp tiết kiệm thời gian, tăng tính chuyên nghiệp, tối ưu hóa quy trình làm việc và đáp ứng mọi nhu cầu dán nhãn.
Để sử dụng, người dùng cần tải và cài đặt driver máy in nhãn Brother và phần mềm P-Touch Editor từ trang hỗ trợ chính thức của Brother.
Nội dung chia sẻ sau đây sẽ đi vào hướng dẫn chi tiết cách tải, cài đặt và sử dụng P-Touch Editor do đội ngũ Thế Giới Mã Vạch triển khai. Cùng tham khảo chi tiết ngay.

Giới thiệu về P-touch Editor
P-touch Editor là phần mềm thiết kế và in nhãn chuyên nghiệp, miễn phí, được phát triển để dùng kèm với các dòng máy in nhãn P-touch của Brother. Phần mềm này cung cấp cho người dùng một bộ công cụ mạnh mẽ và linh hoạt để tạo ra các nhãn tùy chỉnh với chất lượng cao, phục vụ nhiều mục đích khác nhau từ văn phòng, công nghiệp đến gia đình.
Các tính năng chính của P-touch Editor
- Giao diện trực quan, dễ sử dụng: Giao diện của P-touch Editor được thiết kế thân thiện, dễ dàng thao tác, ngay cả với những người mới bắt đầu.
- Thư viện mẫu nhãn phong phú: Phần mềm cung cấp hàng ngàn mẫu nhãn được thiết kế sẵn, bao gồm các loại nhãn thông dụng như nhãn địa chỉ, nhãn mã vạch, nhãn cảnh báo, nhãn cho dây cáp… giúp bạn tiết kiệm thời gian và công sức thiết kế.
- Tùy chỉnh linh hoạt: Bạn có thể tùy chỉnh các mẫu nhãn có sẵn hoặc tạo nhãn hoàn toàn mới theo ý muốn. Phần mềm hỗ trợ chèn văn bản, hình ảnh, biểu tượng, mã vạch và nhiều yếu tố khác.
- Kết nối cơ sở dữ liệu: P-touch Editor cho phép kết nối với các cơ sở dữ liệu như Excel, Access, CSV… để in hàng loạt nhãn với thông tin thay đổi tự động, giúp tiết kiệm thời gian và giảm thiểu lỗi sai.
- In ấn chất lượng cao: Phần mềm hỗ trợ in nhãn với độ phân giải cao, đảm bảo văn bản và hình ảnh sắc nét, rõ ràng, không bị nhòe hoặc phai màu.
- Hỗ trợ nhiều ngôn ngữ: P-touch Editor có sẵn nhiều phiên bản ngôn ngữ, bao gồm cả Tiếng Việt, giúp người dùng dễ dàng sử dụng và làm việc với phần mềm.
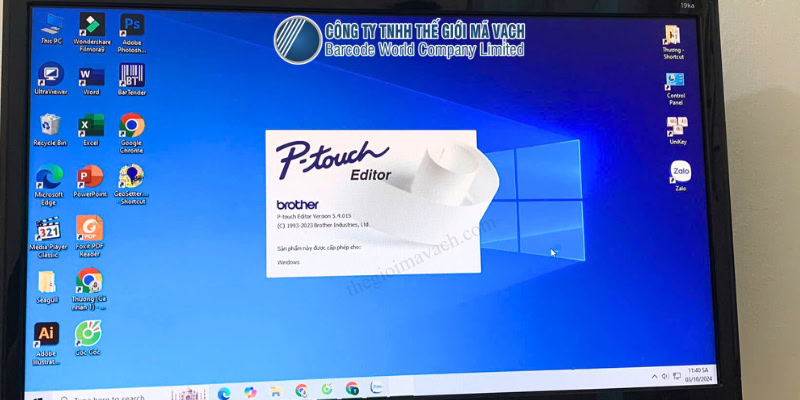
Lợi ích của việc sử dụng P-touch Editor
- Tiết kiệm thời gian và công sức: Nhờ thư viện mẫu nhãn phong phú và các công cụ tùy chỉnh linh hoạt, bạn có thể tạo ra các nhãn chuyên nghiệp một cách nhanh chóng và dễ dàng.
- Tăng tính chuyên nghiệp: Nhãn được thiết kế và in bằng P-touch Editor có chất lượng cao, góp phần nâng cao tính chuyên nghiệp cho công việc và sản phẩm của bạn.
- Tối ưu hóa quy trình làm việc: Tính năng kết nối cơ sở dữ liệu giúp bạn in hàng loạt nhãn với thông tin chính xác, giảm thiểu lỗi sai và tiết kiệm thời gian.
- Đáp ứng mọi nhu cầu dán nhãn: Với khả năng tùy chỉnh linh hoạt, P-touch Editor giúp bạn tạo ra các loại nhãn đa dạng, phục vụ nhiều mục đích khác nhau.
P-touch Editor là một công cụ thiết kế và in nhãn mạnh mẽ, linh hoạt và dễ sử dụng, giúp bạn tạo ra các nhãn chất lượng cao một cách nhanh chóng và hiệu quả. Nếu bạn đang sử dụng máy in nhãn P-touch của Brother, hãy tận dụng tối đa phần mềm này để nâng cao hiệu suất làm việc và tạo ấn tượng chuyên nghiệp.
Hướng dẫn tải, cài đặt P-touch Editor
Để tải, cài đặt và sử dụng P-touch Editor bạn cần chuẩn bị máy in Brother (dòng máy có thể kết nối cùng máy tính). Sau đó hãy thực hiện theo hướng dẫn sau:
Truy cập vào website hỗ trợ của hãng Brother: https://support.brother.com/g/b/index.aspx
Sau đó hãy chọn khu vực địa lý của bạn và sau đó là chọn quốc gia. Ở đây, Thế Giới Mã Vạch lần lượt chọn: Khu vực Asia/ Oceania => Quốc gia Việt Nam.
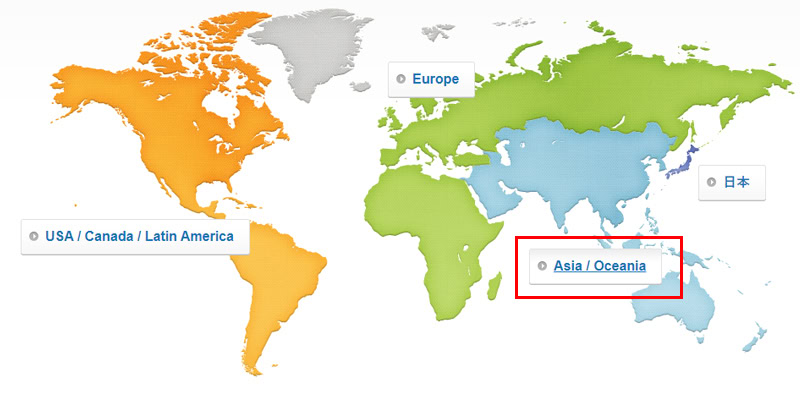
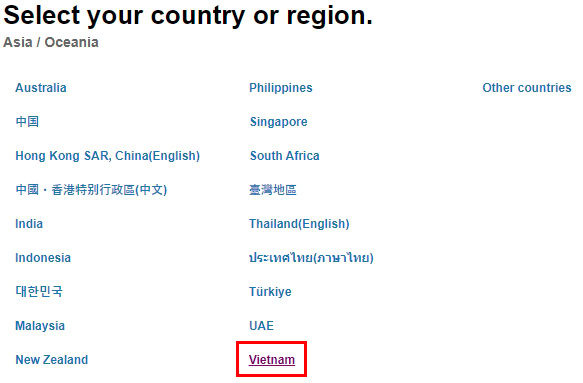
Tiếp theo hãy chọn vào “Download”.
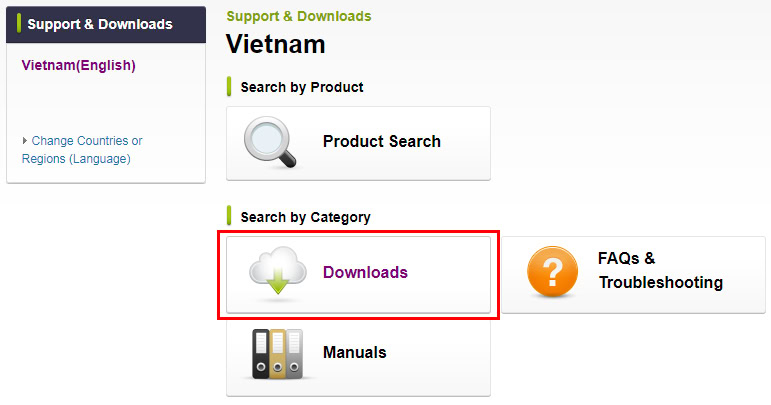
Ở trang web sau đó, bạn cần nhập model của máy in Brother mà bạn đang dùng. (Model này sẽ có ở con tem bên dưới thân máy). => Sau đó nhập chọn vào “Search”.
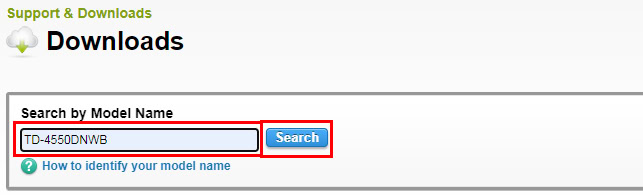
Chọn hệ điều hành và phiên bản cần tải tương thích với máy tính tại doanh nghiệp đang sử dụng. Sau đó ấn vào nút “OK” bên dưới.
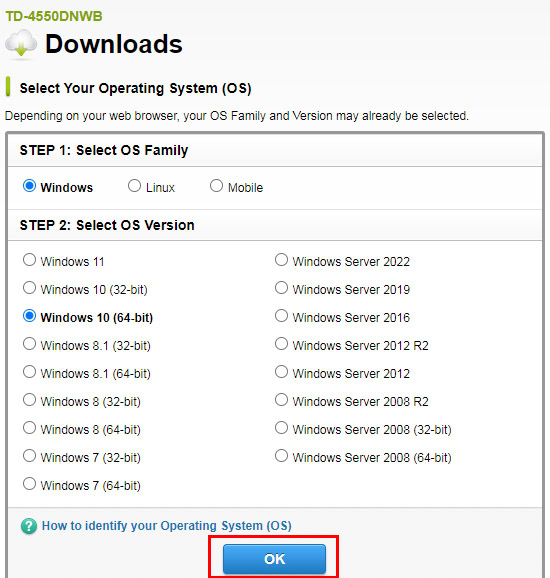
Lúc này bạn cần tải driver của máy in và phần mềm P-Touch Editor để thuận tiện cho việc thiết kế tem, tạo tính tương thích cùng máy in. Hãy thực hiện theo các hướng dẫn sau:
Tải Driver máy in nhãn Brother và phần mềm P-Touch Editor
Tải Driver máy in nhãn Brother
Kéo xuống đến phần “Driver” hãy nhấp vào link tại chữ “Printer Driver”. Nhấp chọn “Agree to the EULA and Download”.
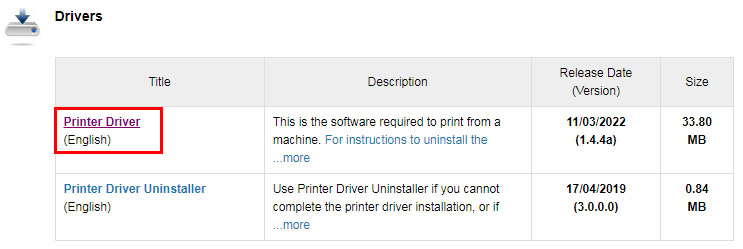
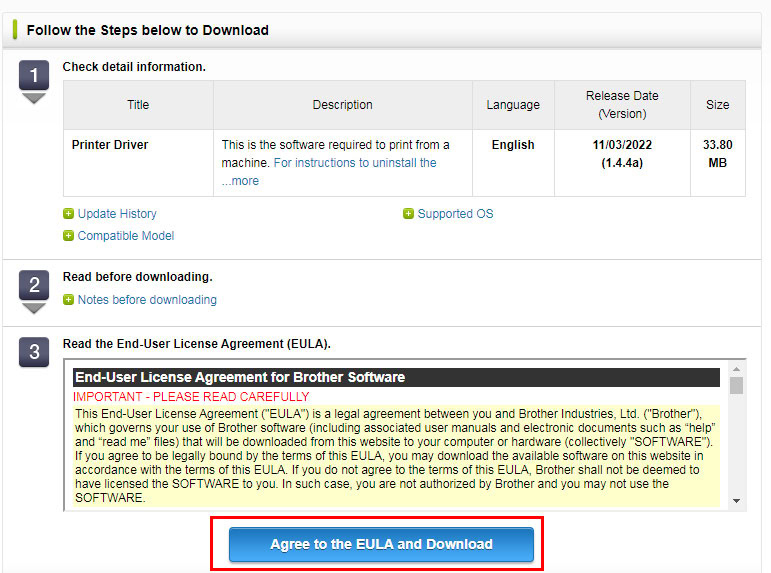
Nhập dãy 9 ký tự tính từ cuối lên trong Serial/No/N của máy in nhãn Brother mà bạn đang sử dụng (Dãy số này sẽ có ở con tem bên dưới thân máy) vào ô trắng và chọn “Submit”.
- Nếu dãy số đúng, Driver sẽ bắt đầu tải. Sau đó chọn nơi muốn lưu file trên máy tính để hoàn thành việc tải Driver máy in.
- Nếu dãy số sai sẽ báo lỗi và yêu cầu nhập lại.
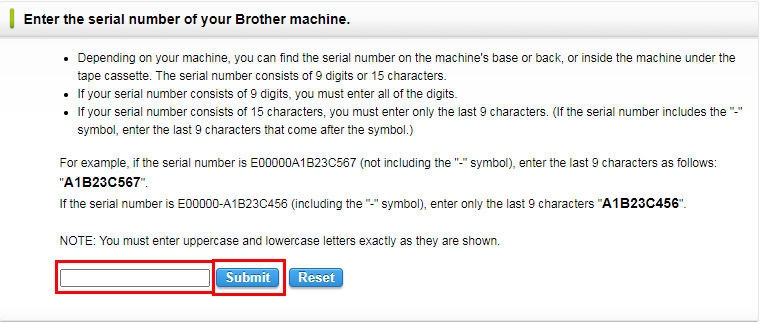
Sau khi tải xong Driver bạn có thể chọn “Back” lại 3 lần để quay trở lại màn hình Download để tiến hành tải phần mềm P-Touch Editor.
Tải phần mềm P-Touch Editor
Kéo xuống phần “Editor Tool” hãy nhấp vào link tại chữ “P-touch Editor5.x”. Nhấp chọn “Agree to the EULA and Download”.
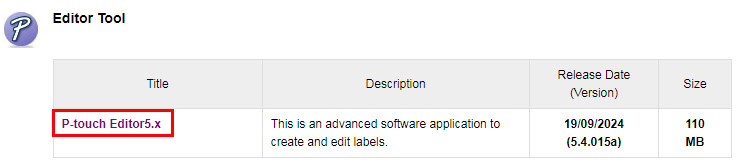
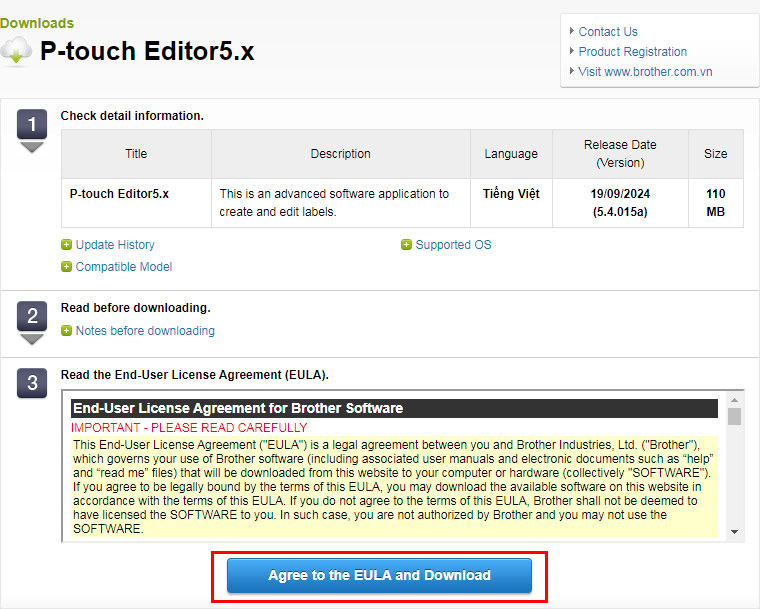
Nhập dãy 9 ký tự tính từ cuối lên trong Serial/No/N của máy in nhãn Brother mà bạn đang sử dụng (Dãy số này sẽ có ở con tem bên dưới thân máy) vào ô trắng và chọn “Submit”.
- Nếu dãy số đúng, phần mềm sẽ bắt đầu tải. Sau đó chọn nơi muốn lưu file trên máy tính để hoàn thành việc tải phần mềm P-Touch Editor.
- Nếu dãy số sai sẽ báo lỗi và yêu cầu nhập lại.
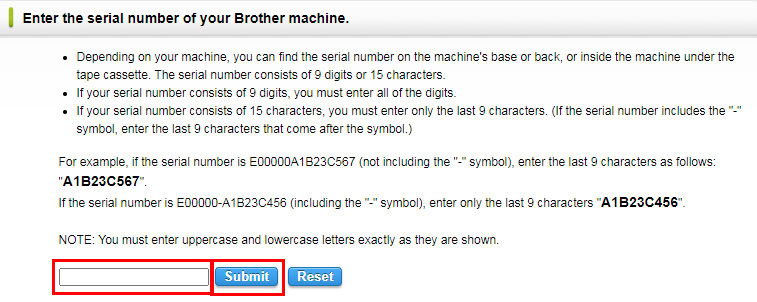
Sau khi hoàn thành tải Driver và phần mềm tiếp theo sẽ tiến hành cài đặt lần lượt. Cụ thể:
Cài đặt driver máy in nhãn Brother và phần mềm P-Touch Editor
Cài đặt Driver máy in nhãn Brother
Click đúp chuột trái vào icon Driver mới tải về máy. Và chờ đợi để phần mềm khởi chạy.
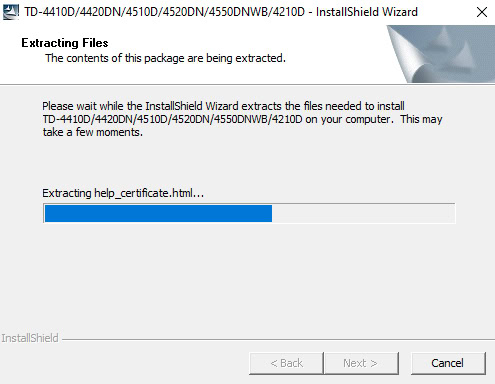
Chọn “Agree” để đồng ý với chính sách của Driver. Sau đó chọn mã model máy in cần cài đặt Driver rồi chọn “OK” để bắt đầu.
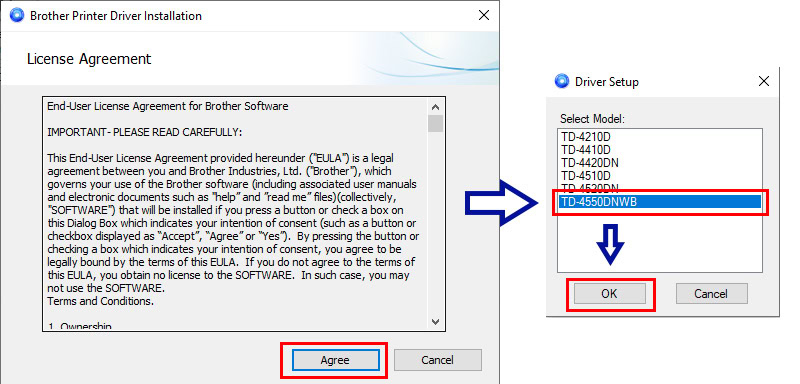
Ở cửa sổ tiếp theo hãy tích chọn vào loại cổng kết nối mà máy in của bạn đang sử dụng (Ở đây Thế Giới Mã Vạch dùng cổng USB) => Sau đó chọn “Next” và chờ đợi khởi chạy.
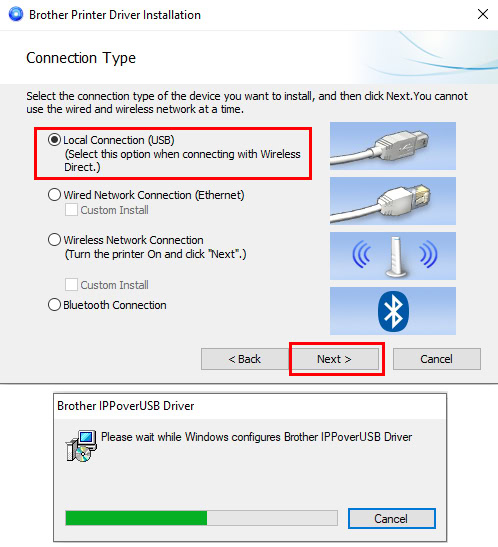
Sau đó, hãy cắm dây kết nối từ máy in sang máy tính (cần cắm đúng loại cổng đã chọn ở trên). Tiếp theo là bật máy in lên rồi chọn “Next”.
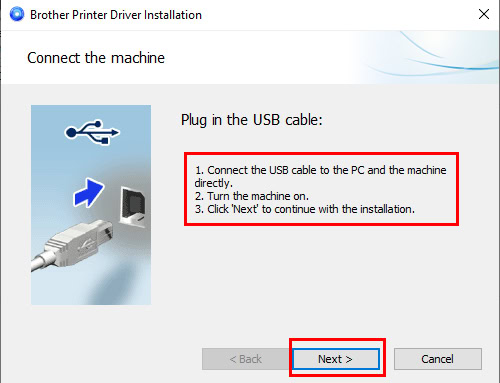
Cuối cùng là chọn “Finish” để hoàn thành cài đặt Driver máy in nhãn Brother.
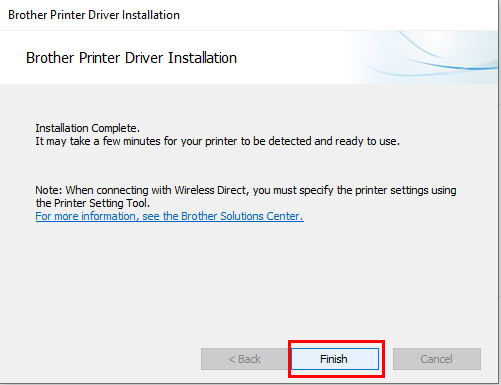
Cài đặt phần mềm P-Touch Editor
Click đúp chuột trái vào icon P-Touch Editor mới tải về máy. Sau đó lần lượt chọn theo các lệnh sau ở mỗi màn hình hiện lên:
- Chọn “Đồng ý” ở màn hình “Chương trình cài đặt – Thỏa thuận cho phép”
- Chọn “Cài đặt” ở màn hình “Chương trình cài đặt – Bắt đầu cài đặt”
- Chờ đợi ở màn hình “Chương trình cài đặt – Tiến trình cài đặt”
- Chọn “Kết thúc” ở màn hình “Chương trình cài đặt – Cài đặt kết thúc”
Cụ thể được trình diễn qua hình sau:
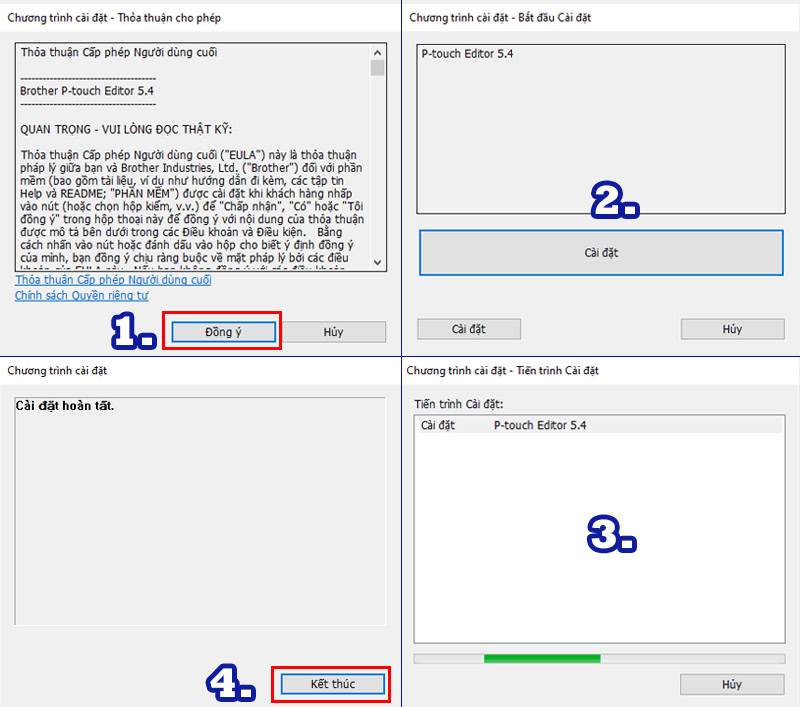
Như vậy, bạn đã hoàn thành tải và cài đặt bộ Driver cùng phần mềm P-touch Editor cho máy tính của mình. Tiếp theo là cách sử dụng phần mềm P-touch Editor cơ bản nhất dành cho bạn.
Hướng dẫn sử dụng P-touch Editor
Tạo nhãn
Sau khi cài đặt xong phần mềm, icon P-touch Editor sẽ hiển thị bên ngoài màn hình máy tính. Click đúp chuột trái để mở ứng dụng.
Để bắt đầu tạo thiết kế tạo nhãn, có hai kiểu là chọn mẫu có sẵn do phần mềm hỗ trợ hoặc tự thiết lập.
Chọn mẫu nhãn có sẵn
Ở giao diện sau khi mở ứng dụng, hãy chọn một trong các mẫu có sẵn được hỗ trợ bởi Brother tùy theo ứng dụng thực tiễn của bạn. Click đúp chuột trái để chọn mẫu.
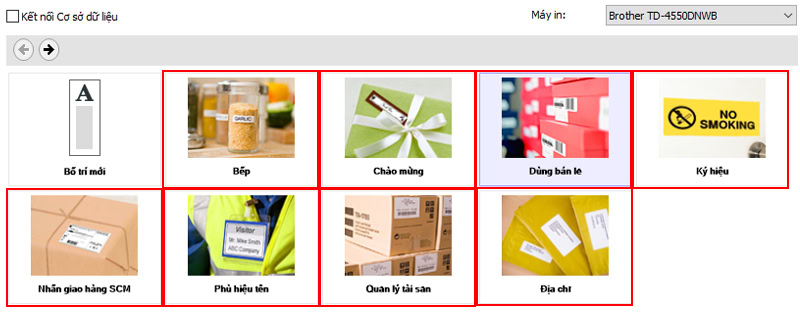
Ở bên trong mỗi ngành sẽ cung cấp cho người dùng các mẫu tem sẵn có. Hãy tiếp tục lựa chọn mẫu tem mà bạn muốn sử dụng để tiến hành chỉnh sửa thông tin theo nhu cầu.
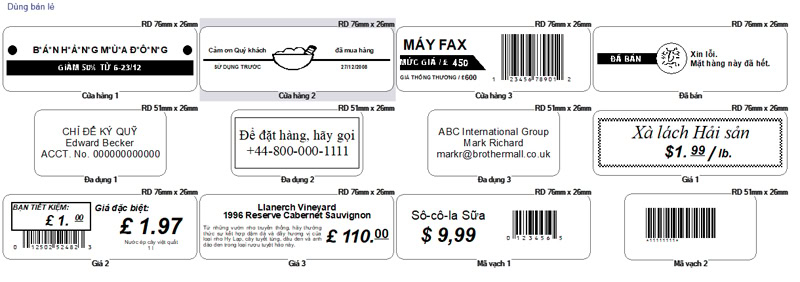
Ở giao diện chỉnh sửa, hãy chuyển sang chế độ “Professional” để các thanh công cụ hiển thị chi tiết hơn.
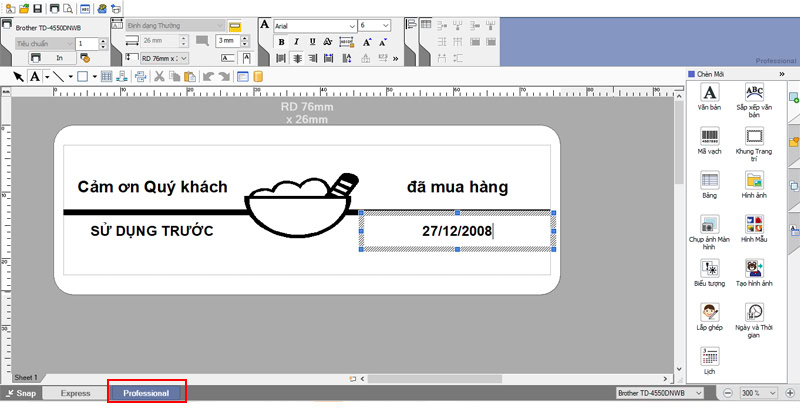
Tạo nhãn mới từ đầu
Để tự thiết lập tem theo nhu cầu riêng hãy click đúp chuột trái vào ô trắng đầu tiên.
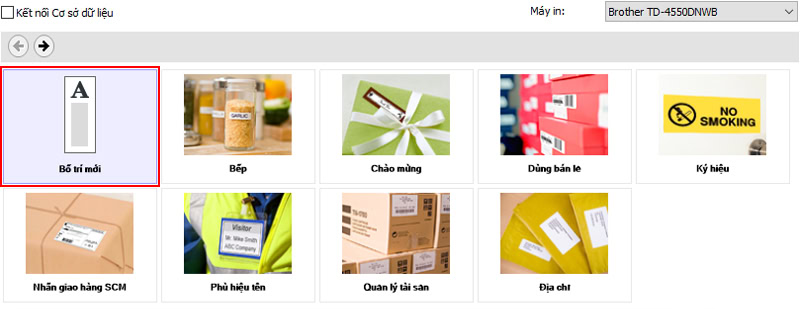
Ở đây, tùy thuộc vào máy in đang kết nối mà phần mềm sẽ cung cấp các lựa chọn khác nhau về khổ giấy mà bạn có thể tùy chọn ở phần “Cài đặt cuộn băng” trên thanh công cụ.
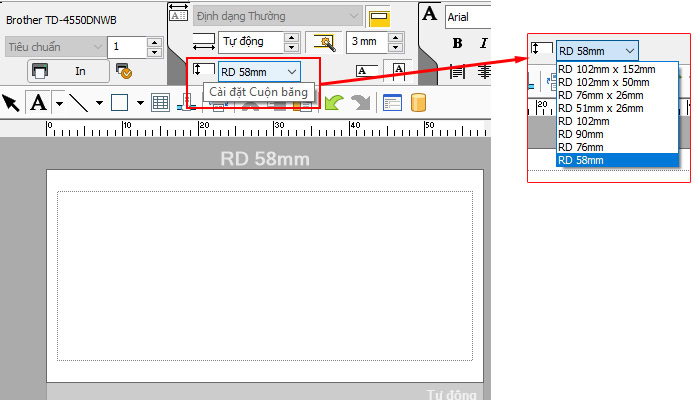
Thêm nội dung vào nhãn
Lúc này bạn có thể tùy ý điều chỉnh, thêm bớt các nội dung trong file thiết kế của mình như:
- Chèn văn bản, hình ảnh, biểu tượng và các yếu tố khác
- Định dạng văn bản (phông chữ, cỡ chữ, màu sắc,…)
- Chỉnh sửa và sắp xếp các yếu tố trên nhãn
Khi bạn chuyển sang chế độ “Professional” như hướng dẫn ở trên thì thanh công cụ của phần mềm được hiển thị rõ ràng ở sườn bên phải của màn hình với chú thích bằng tiếng Việt, bạn hoàn toàn có thể dễ dàng thực hiện các thao tác chỉnh sửa theo mong muốn của mình.
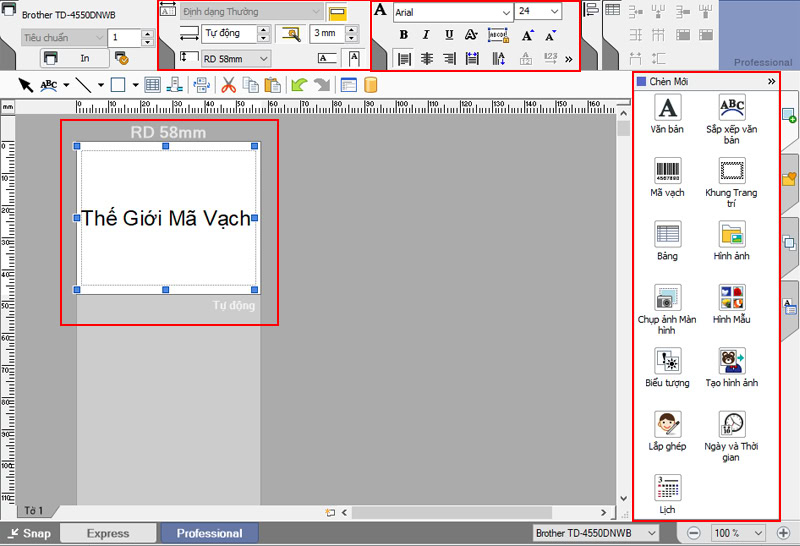
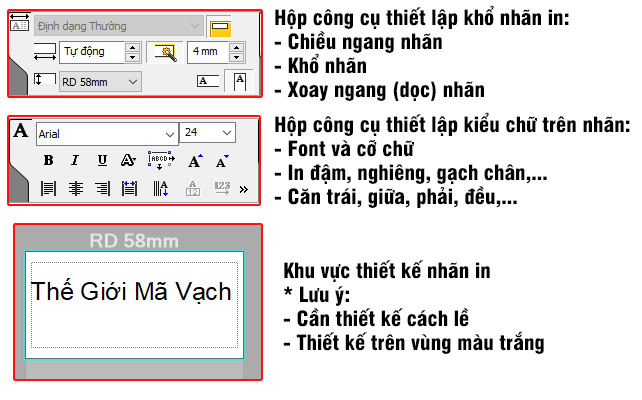
Để chèn mã vạch vào thiết kế, hãy nhấp vào icon có chữ “Mã Vạch” từ hộp công cụ bên phải. Tại đây sẽ hiển thị các giao thức và cài đặt liên quan đến mã vạch mà bạn có thể tùy chọn cho phù hợp.
Sau khi nhấp chọn, bảng lệnh “Mã vạch Properties” sẽ hiện ra. Bảng lệnh này gồm 3 tab: Nhập vào, Giao thức, Cài đặt.
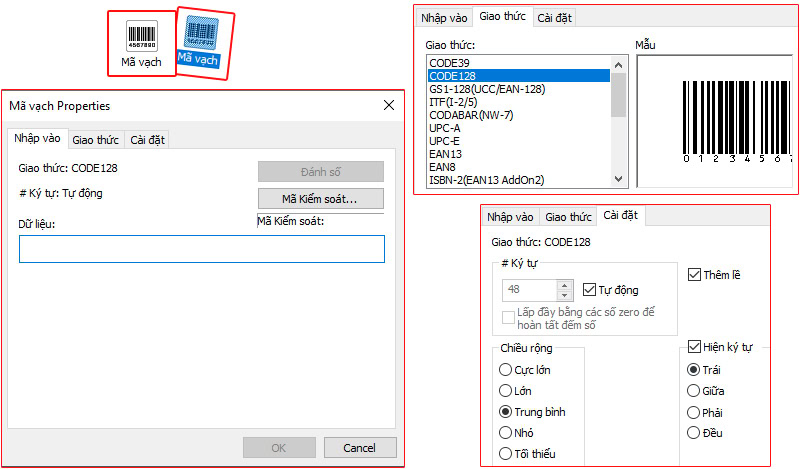
Mẹo nhỏ: Hãy mở tab “Giao thức” để lựa chọn loại mã vạch mà bạn muốn chèn vào trước. Sau đó hãy sang tab “Nhập vào”, tại đây phần mềm sẽ hiển thị cho bạn giới hạn số ký tự điền.
Tương tự với các tác vụ còn lại mà bạn có thể thỏa sức nghiên cứu thêm.
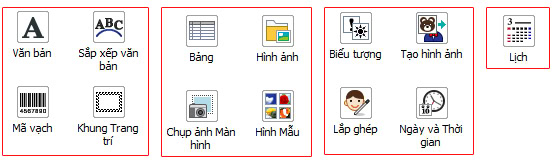
Xem trước và in nhãn
Sau khi tạo ra thiết kế ưng ý và phù hợp cho nhu cầu sử dụng thực tế, người dùng cần tiến hành kiểm tra thiết kế nhãn trước khi in bằng cách: Chọn “Tập tin” => chọn “Xem trước khi in”.
Lúc này màn hình sẽ hiển thị thiết kế ở chế độ hoàn thành để xem. Chọn vào “Thoát” để quay lại màn hình thiết kế.
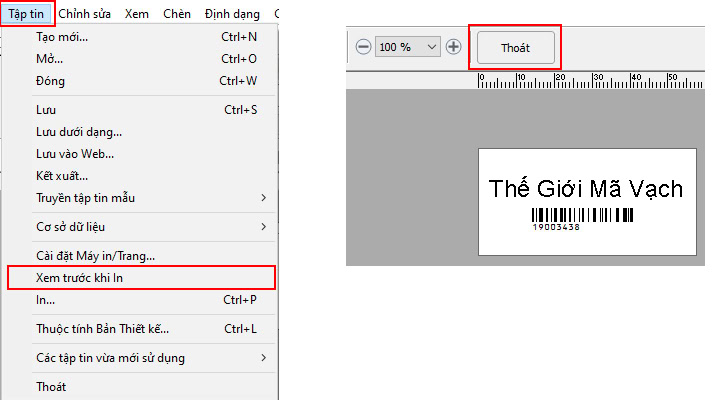
Tiếp theo là cài đặt in ấn: Ở hộp công cụ máy in hãy nhấp vào icon “Hiển thị hộp thoại cho cài đặt máy in”. Ở hộp thoại hiện ra, hãy thiết lập các cài đặt máy in theo nhu cầu về tùy chọn in, số lượng in.
Sau đó có thể chọn “Xem trước in” để xem trước hoặc chọn “In” để lệnh in đẩy về máy in đang có kết nối.
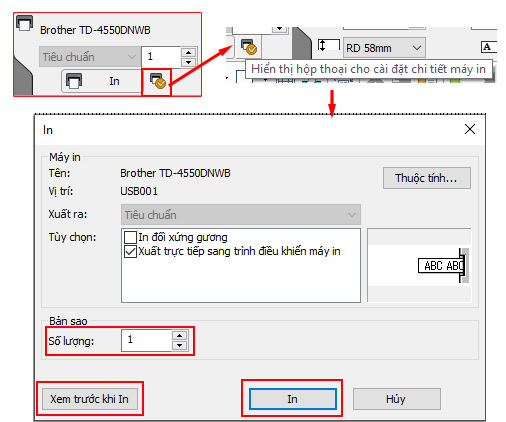
Để lưu file thiết kế hãy chọn “Tập tin” rồi chọn “Lưu” hoặc tổ hợp phím “Ctrl + S”. Rồi chọn khu vực cần lưu và đặt tên file. Chọn “Save” để kết thúc.
Vừa rồi là hướng dẫn cài đặt, sử dụng phần mềm P-touch Editor mà Thế Giới Mã Vạch muốn giới thiệu đến bạn. Nếu có thêm câu hỏi, thắc mắc nào hãy để lại bình luận bên dưới nhé.
Các câu hỏi được quan tâm
1. Phần mềm Brother P-touch Editor tương thích sử dụng trên những dòng máy in nhãn nào?
Phần mềm Brother P-touch Editor tương thích với hầu hết các dòng máy in nhãn của Brother có khả năng kết nối với máy tính, bao gồm cả các dòng máy in nhãn để bàn và máy in nhãn cầm tay. Tuy nhiên, để đảm bảo tính tương thích tối ưu, bạn nên kiểm tra thông tin cụ thể về dòng máy in nhãn của mình trên trang web của Brother hoặc trong tài liệu hướng dẫn sử dụng kèm theo máy.
Một số dòng máy in nhãn Brother phổ biến tương thích với P-touch Editor bao gồm:
- Dòng QL: QL-700, QL-800, QL-1100, QL-1110NWB,…
- Dòng PT: PT-D460BT, PT-D610BT, PT-P710BT,…
2. Brother P-touch Editor là phần mềm miễn phí hay mất phí?
Brother P-touch Editor là phần mềm miễn phí được Brother phát triển để phục vụ cho khách hàng sử dụng thiết bị của hãng có thể thiết kế nhãn chủ động, dễ dàng hơn.
3. P-touch Editor có tương thích với hệ điều hành nào?
P-touch Editor tương thích với hai hệ điều hành chính là:
- Windows: Hỗ trợ từ Windows Vista trở lên, bao gồm Windows 7, Windows 8/8.1, Windows 10 và Windows 11.
- macOS: Hỗ trợ từ macOS X 10.7 trở lên, bao gồm các phiên bản macOS mới hơn như macOS Mojave, Catalina, Big Sur, Monterey và Ventura.
Lưu ý rằng phiên bản cụ thể của P-touch Editor có thể có yêu cầu hệ điều hành tối thiểu khác nhau. Bạn nên kiểm tra thông tin chi tiết về yêu cầu hệ thống trên trang web của Brother hoặc trong tài liệu hướng dẫn sử dụng kèm theo phần mềm.
4. Ngoài P-touch Editor, Brother còn những phần mềm hay ứng dụng thiết kế nhãn nào khác không?
- P-touch Design&Print 2: Đây là một ứng dụng di động miễn phí dành cho cả iOS và Android, cho phép bạn thiết kế và in nhãn trực tiếp từ điện thoại hoặc máy tính bảng của mình. Ứng dụng này có giao diện thân thiện, dễ sử dụng, cung cấp nhiều mẫu nhãn sẵn có và các công cụ tùy chỉnh để tạo nhãn theo ý muốn.
- Brother iPrint&Label: Một ứng dụng di động khác cũng dành cho iOS và Android, tập trung vào việc in nhãn từ các mẫu có sẵn hoặc dữ liệu từ điện thoại của bạn (như danh bạ, lịch…). Ứng dụng này đặc biệt hữu ích cho việc in nhãn địa chỉ, nhãn gửi thư hoặc nhãn cho các sự kiện.
Tùy thuộc vào nhu cầu và thiết bị bạn sử dụng, bạn có thể lựa chọn phần mềm hoặc ứng dụng phù hợp nhất để thiết kế và in nhãn Brother. Nếu bạn cần các tính năng nâng cao và chuyên nghiệp, P-touch Editor là lựa chọn tốt nhất. Nếu bạn muốn thiết kế và in nhãn nhanh chóng từ điện thoại, P-touch Design&Print 2 hoặc Brother iPrint&Label sẽ là lựa chọn phù hợp.










