HƯỚNG DẪN CÁCH KẾT NỐI MÁY QUÉT MÃ VẠCH VỚI EXCEL
Máy quét mã vạch là công cụ không thể thiếu trong việc quản lý dữ liệu sản phẩm, hàng hóa, giúp tự động hóa quy trình nhập liệu và giảm thiểu sai sót. Tuy nhiên, không phải ai cũng biết cách kết nối và sử dụng hiệu quả thiết bị này với Excel.
Trong bài viết này, chúng ta sẽ cùng nhau tìm hiểu chi tiết 5 bước kết nối máy quét mã vạch với Excel, bao gồm:
- Bước 1: Lựa chọn máy quét mã vạch phù hợp với nhu cầu sử dụng.
- Bước 2: Thiết lập kết nối giữa máy quét và máy chủ.
- Bước 3: Truy cập Excel và chọn ô mục tiêu để nhập thông tin.
- Bước 4: Thiết lập chế độ hiển thị Enter hoặc Tab cho thiết bị
- Bước 5: Kiểm tra hiệu quả hoạt động bằng cách quét một số mã vạch.
Máy quét mã vạch có thể gặp 2 lỗi chính khi kết nối với Excel đó là không hoạt động và lỗi dữ liệu nhập sai. Với mỗi lỗi sẽ có nguyên nhân và cách khắc phục riêng.
Ngoài ra, để tối ưu việc sử dụng máy quét trong Excel, biến việc quản lý dữ liệu trở nên dễ dàng và hiệu quả hơn bao giờ hết người dùng nên kết hợp cùng với các hàm tìm kiếm và lọc dữ liệu, xử lý văn bản và hàm logic để tự động hóa các tác vụ và tiết kiệm thời gian.

Bước 1: Chuẩn bị máy quét mã vạch đúng nhu cầu
Mỗi dòng máy quét mã vạch lại sở hữu những đặc điểm và tính năng riêng biệt, đáp ứng các nhu cầu sử dụng khác nhau. Việc lựa chọn đúng loại máy quét không chỉ giúp bạn tiết kiệm chi phí đầu tư mà còn tối ưu hóa hiệu suất làm việc.
Một số loại máy quét mã vạch mà bạn có thể lựa chọn như:
- Máy quét có dây 1D
- Máy quét có dây 2D
- Máy quét không dây 1D
- Máy quét không dây 2D
- Máy quét để bàn 2D
Ngoài ra, khi chọn model máy quét người dùng cần quan tâm tới các thông số kỹ thuật máy như cổng giao tiếp, tốc độ quét, dung lượng pin, cảm biến hình ảnh, tiêu chuẩn môi trường,…

Bước 2: Kết nối máy quét mã vạch cùng máy chủ
Sau khi đã chọn được máy quét mã vạch phù hợp, bước tiếp theo là kết nối máy quét với thiết bị chủ (máy tính, laptop). Mỗi dòng máy sẽ có mỗi cách kết nối khác nhau, cụ thể là:
- Máy quét mã vạch có dây: Kiểm tra thành phần máy và cổng giao tiếp trên máy tính > Đầu dây cáp RJ-45 sẽ cắm vào cổng kết nối trên đầu đọc > Đầu cổng còn lại sẽ cắm vào cổng giao tiếp của máy chủ > Quét kiểm tra để xem máy đã kết nối được chưa.
- Máy quét mã vạch không dây có chân đế: Kiểm tra các bộ phận máy > Cắm đầu cáp RJ45 vào cổng của chân đế > Tiếp tục cắm đầu cáp còn lại vào máy chủ > Đặt đầu đọc lên chân đế để máy tự động kết nối. Trường hợp không kết nối được, thì hãy quét mã vạch được dán sẵn trên chân đế > Kiểm tra và quét thử mã vạch.
- Máy quét mã vạch không dây không chân đế: Mở máy quét mã vạch > Bật Bluetooth trên máy chủ > Tìm kiếm máy quét trong danh sách Bluetooth trên máy chủ và chọn máy quét tương ứng để kết nối > Nhập mã PIN (nếu có) > Quét thử mã vạch để kiểm tra xem máy quét đã được kết nối hay chưa.

Bước 3: Mở Excel và chọn ô cần nhập liệu
Khi đã hoàn thành bước kết nối máy quét mã vạch với máy chủ, bạn hãy tiến hành khởi động ứng dụng Excel trong máy chủ của bạn.
- Cho con trỏ chuột hiển thị vào ô muốn dữ liệu quét trả về.
- Đưa máy quét đến gần mã vạch cần quét và nhấn nút quét.
- Dữ liệu sau khi được giải mã sẽ tự động điền vào ô đích mà bạn đã chọn trước đó.
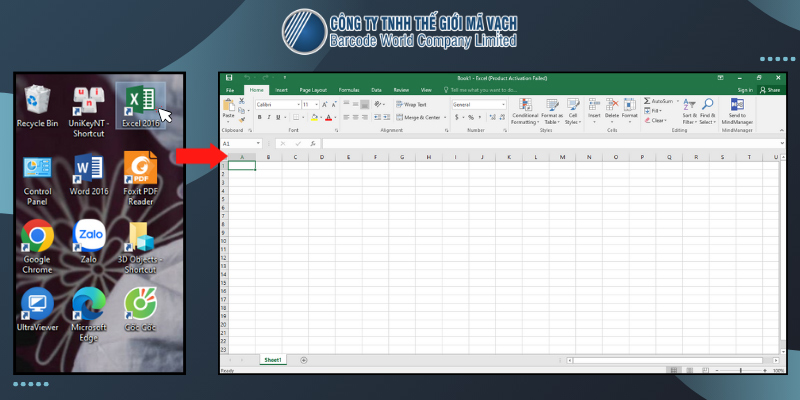
Tuy nhiên, ở chế độ mặc định, máy quét sẽ tiếp tục nhập dữ liệu vào cùng một ô khi bạn quét liên tục nhiều mã vạch. Để khắc phục điều này, chúng ta cần chuyển sang bước tiếp theo để cài đặt chế độ tự động xuống dòng hoặc chuyển sang ô khác sau mỗi lần quét.

Bước 4: Cài đặt Enter hoặc Tab cho máy quét
Để quá trình nhập liệu diễn ra liên tục, chính xác, bạn cần cấu hình máy quét để sau mỗi lần quét con trỏ chuột tự động chuyển sang cột theo chiều ngang (chế độ Tab) hoặc dòng tiếp kế tiếp theo chiều dọc (chế độ Enter).
Có 2 cách để cài đặt chế độ Enter hoặc Tab cho máy quét mã vạch:
- Cách 1: Mở sách hướng dẫn sử dụng đi kèm máy quét, tìm kiếm và quét mã vạch có chế độ Tab hoặc Enter phù hợp với nhu cầu sử dụng của bạn.
- Cách 2: Tham khảo các tài liệu dưới đây và quét mã theo hình để thiết lập chế độ nhanh chóng.
Set Enter, Tab cho máy quét Zebra
Set Enter, Tab cho máy quét Honeywell
Set Enter, Tab cho máy quét Opticon
Set Enter, Tab cho máy quét Datalogic
Bước 5: Quét một vài mã vạch để kiểm tra
Sau khi đã hoàn tất các bước cài đặt, hãy quét thử một vài mã vạch để kiểm tra kết quả. Dưới đây là một số tình huống bạn có thể gặp phải:
- Thành công: Nếu sau mỗi lần quét, dữ liệu được tự động điền vào ô đã chọn và con trỏ chuột tự động nhảy xuống dòng hoặc chuyển ô ở cột tiếp theo thì đã hoàn tất việc kết nối với Excel.
- Không thành công: Nếu dữ liệu vẫn được nhập vào cùng một ô, hãy thử quét mã “Set Defaults” (khôi phục cài đặt gốc) rồi quét lại mã Enter hoặc Tab một lần nữa.
Bằng cách thực hiện các bước kiểm tra này, bạn có thể đảm bảo rằng máy quét mã vạch hoạt động ổn định và hiệu quả trong Excel, giúp bạn tiết kiệm thời gian và công sức trong quá trình nhập liệu.
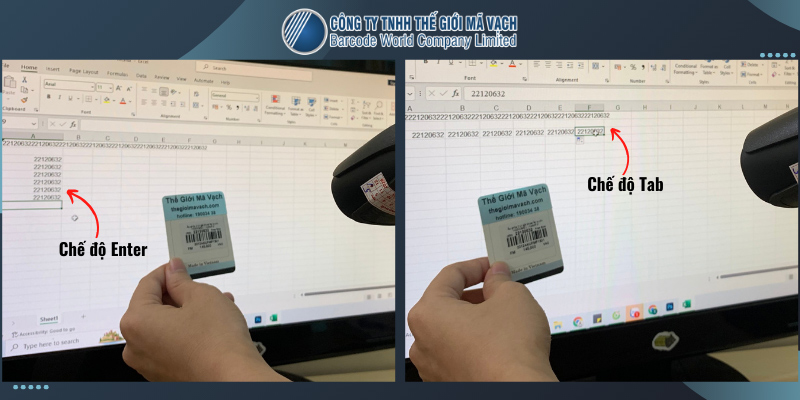
Xử lý các lỗi thường gặp và cách khắc phục
Để đảm bảo quá trình kết nối máy quét mã vạch với Excel diễn ra suôn sẻ, hãy lưu ý một số lỗi thường gặp và cách khắc phục hiệu quả được trình bày dưới đây:
- Máy quét không hoạt động:
-
- Kiểm tra kết nối: Đảm bảo rằng dây cáp USB hoặc cổng kết nối không bị lỏng hoặc hư hỏng. Nếu sử dụng máy quét không dây, hãy kiểm tra xem kết nối Bluetooth đã được thiết lập đúng chưa.
- Kiểm tra nguồn điện: Với máy quét có dây, hãy đảm bảo rằng nguồn điện được cung cấp đầy đủ. Còn máy quét không dây, hãy kiểm tra pin và sạc đầy nếu cần thiết.
- Khởi động lại: Hãy thử khởi động lại cả máy quét và máy tính. Việc này có thể giúp giải phóng bộ nhớ cache và giải quyết các lỗi phần mềm tạm thời.
- Dữ liệu nhập không chính xác:
-
- Kiểm tra cấu hình ký tự điều khiển: Đảm bảo máy quét được cấu hình để gửi đúng ký tự điều khiển (ví dụ: Enter, Tab) sau mỗi lần quét.
- Định dạng lại ô Excel: Đảm bảo ô Excel được định dạng đúng để hiển thị dữ liệu mã vạch (ví dụ: định dạng Text để tránh mất số 0 ở đầu).
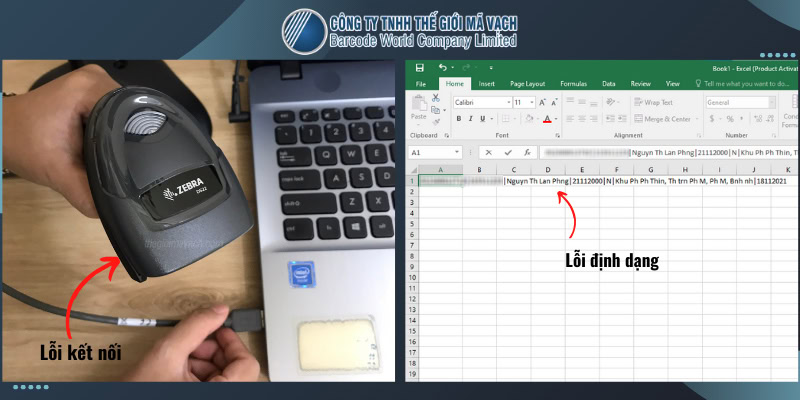
Tối ưu hóa việc sử dụng máy quét mã vạch trong Excel
Excel không chỉ là nơi chứa dữ liệu, mà còn là công cụ phân tích mạnh mẽ. Hãy kết hợp máy quét mã vạch với các hàm Excel như VLOOKUP, SUMIF, COUNTIF để xử lý dữ liệu quét nhanh chóng và hiệu quả.
- Hàm VLOOKUP: Cho phép bạn tìm kiếm và trích xuất thông tin từ một bảng dữ liệu khác dựa trên giá trị mã vạch quét được.
- Hàm SUMIF và COUNTIF: Các hàm này giúp bạn tính tổng hoặc đếm số lượng các mục dựa trên một điều kiện nhất định.
Hy vọng những chia sẻ trên đây sẽ giúp tối ưu hóa việc sử dụng máy quét mã vạch trong Excel.
Ngoài những thông tin hữu ích ở trên, Thế Giới Mã Vạch còn tổng hợp các câu hỏi được quan tâm về chủ đề kết nối máy quét mã vạch với Excel. Đó là:
Các câu hỏi được quan tâm về kết nối máy quét mã vạch với Excel
1. Dữ liệu quét từ máy quét mã vạch có tự động nhập vào Excel không?
Có. Theo mặc định, khi bạn quét mã vạch bằng máy quét đã kết nối với máy tính, dữ liệu sẽ được tự động nhập vào vị trí con trỏ chuột đang đứng trong Excel. Tuy nhiên, dữ liệu sẽ được nhập liên tục trên cùng một dòng nếu bạn quét nhiều mã vạch liên tiếp.
Để dữ liệu tự động xuống dòng mới sau mỗi lần quét, bạn cần cấu hình thêm cho máy quét mã vạch. (Hướng dẫn cấu hình chúng tôi đã đề cập cùng bạn trong Bước 4 của nội dung chia sẻ trên)
2. Làm thế nào để định dạng dữ liệu quét trong Excel sao cho phù hợp với nhu cầu?
Excel cung cấp nhiều tùy chọn định dạng dữ liệu, giúp bạn “biến hóa” dữ liệu thô thành thông tin hữu ích:
- Định dạng ô trước khi quét: Chọn định dạng phù hợp cho từng loại dữ liệu (Text cho mã sản phẩm, Number cho số lượng, Date cho ngày sản xuất…)
- Định dạng sau khi quét: Sử dụng các hàm Excel như TEXT, VALUE, DATEVALUE để chuyển đổi dữ liệu sang định dạng mong muốn.
- Định dạng có điều kiện: Tạo các quy tắc để tự động định dạng dữ liệu dựa trên các điều kiện cụ thể (ví dụ: tô màu đỏ cho các sản phẩm sắp hết hạn).
3. Có thể sử dụng máy quét mã vạch không dây để kết nối với Excel không?
Hoàn toàn có thể! Máy quét mã vạch không dây sử dụng công nghệ Bluetooth hoặc Wi-Fi để kết nối với Excel thông qua máy tính.
4. Có những giải pháp thay thế nào cho việc kết nối máy quét mã vạch với Excel, và ưu nhược điểm của chúng là gì?
Ngoài việc kết nối trực tiếp máy quét mã vạch với Excel, có một số giải pháp thay thế khác với những ưu điểm và nhược điểm riêng:
Phần mềm quản lý chuyên dụng:
- Ưu điểm:
Tích hợp nhiều tính năng quản lý (bán hàng, kho, nhân sự…)
Giao diện trực quan, dễ sử dụng
Khả năng tùy chỉnh cao, báo cáo đa dạng
Hỗ trợ nhiều loại máy quét mã vạch
- Nhược điểm:
Chi phí đầu tư cao hơn
Cần thời gian làm quen và đào tạo
Phụ thuộc vào nhà cung cấp phần mềm
Google Sheets:
- Ưu điểm:
Miễn phí, dễ sử dụng, truy cập mọi lúc mọi nơi
Tích hợp với các công cụ khác của Google (Drive, Docs,…)
Hỗ trợ cộng tác làm việc nhóm
- Nhược điểm:
Tính năng hạn chế hơn so với Excel và phần mềm chuyên dụng
Khả năng xử lý dữ liệu lớn kém hơn
Không hỗ trợ nhiều loại máy quét mã vạch
Ứng dụng di động:
- Ưu điểm:
Tiện lợi, di động, sử dụng trên điện thoại/máy tính bảng
Giao diện đơn giản, dễ sử dụng
Đồng bộ dữ liệu lên đám mây
- Nhược điểm:
Tính năng hạn chế
Khó xử lý dữ liệu lớn
Phụ thuộc vào kết nối internet










