Cách tăng, giảm tốc độ in (print speed) máy in mã vạch
Tốc độ in (Print Speed) máy in mã vạch cho biết chiều dài tối đa mà máy có thể in trong 1 đơn vị thời gian. Tốc độ càng cao hiệu suất càng lớn và ngược lại.
Tăng tốc độ in và giảm tốc độ in là cần thiết khi người dùng muốn tăng hoặc giảm hiệu suất máy in để phù hợp với nhu cầu dùng và đảo bảo về chất lượng bản in.
Có 2 phương pháp chính để điều chỉnh tốc độ in (Print Speed). Chi tiết cho từng loại driver và hãng máy có ở phần sau.
- Cách 1: Qua Driver trên máy tính (Seagull hoặc Zebra): Truy cập Printer preferences -> Tìm đến tab Stock hoặc Print Options -> Điều chỉnh giá trị Print Speed.
- Cách 2: Trực tiếp trên máy in: Sử dụng màn hình LCD và các nút bấm trên thân máy để vào Menu và tìm đến mục Print SPD hoặc Print Speed. (Chỉ áp dụng cho máy công nghiệp).
Điều chỉnh tốc độ in trực tiếp trên máy in: Mỗi một thương hiệu máy in sẽ cung cấp đến người dùng các giao diện giao tiếp khác nhau. Do đó các thao tác điều chỉnh tốc độ in sẽ được Thế Giới Mã Vạch chia sẻ chi tiết trong nội dung chia sẻ bên dưới. Gồm có: Điều chỉnh tốc độ in máy in RING (Autonics), GoDEX, Zebra.
Tham khảo ngay cách tăng, giảm tốc độ in (print speed) máy in mã vạch được Thế Giới Mã Vạch tổng hợp chi tiết bên dưới. Cuối cùng là các câu hỏi thường gặp khi điều chỉnh tốc độ in và giải đáp.

Tốc độ in trên máy in mã vạch là gì?
Tốc độ in trên máy in mã vạch (Print Speed) là số lượng tem nhãn mã vạch được in ra trong một đơn vị thời gian (thường là inch/giây hoặc mm/giây).
Các yếu tố ảnh hưởng đến tốc độ in:
- Công nghệ in: Máy in mã vạch sử dụng các công nghệ in khác nhau như in nhiệt trực tiếp (direct thermal) và in nhiệt chuyển (thermal transfer).Thông thường, các phiên bản máy in nhiệt trực tiếp chỉ có tốc độ in tối đa 152mm/s. Trong khi đó, máy in chuyển nhiệt lại có model máy với tốc độ in tối đa lên đến 356mm/s.
- Độ phân giải in (DPI – Dots Per Inch): Độ phân giải cao (High Resolution) cần nhiều thời gian hơn để in ấn, do đó thường làm giảm tốc độ in. Tuy nhiên, chất lượng in ấn sẽ sắc nét và chi tiết hơn. Độ phân giải thấp (Low Resolution) cho phép in ấn nhanh hơn nhưng chất lượng in ấn có thể không được sắc nét và chi tiết bằng. Các máy in mã vạch phổ biến hiện nay thường có độ phân giải từ 203 đến 600 dpi.

Khi nào cần tăng, giảm tốc độ in máy in mã vạch?
Việc tăng hoặc giảm tốc độ in trên máy in mã vạch phụ thuộc vào nhu cầu cụ thể của từng ứng dụng và yêu cầu về chất lượng in ấn:
- Tăng tốc độ in: Khi cần in một lượng lớn tem nhãn trong thời gian ngắn, hoặc khi chất lượng in ấn không quá quan trọng, ta có thể tăng tốc độ in để tối ưu hóa năng suất. Ví dụ, trong ngành sản xuất và logistics, việc in tem nhãn với tốc độ cao (8-12 ips) thường được ưu tiên để đáp ứng nhu cầu giao hàng nhanh chóng.
- Giảm tốc độ in: Khi yêu cầu chất lượng in cao, như in mã vạch 2D hoặc in trên vật liệu đặc biệt, ta nên giảm tốc độ in để đảm bảo độ sắc nét và độ bám dính tốt hơn của mực in trên bề mặt tem nhãn. Ví dụ, trong lĩnh vực y tế và dược phẩm, việc in tem nhãn với tốc độ thấp hơn (2-4 ips) thường được áp dụng để đảm bảo độ chính xác và tuân thủ các quy định nghiêm ngặt về tiêu chuẩn tem nhãn.
Để điều chỉnh (tăng, giảm) tốc độ in trên máy in mã vạch bạn có thể thực hiện cài đặt trên Driver (của Seagull, Zebra) hoặc thực hiện thiết lập trực tiếp thông qua màn hình cùng các phím bấm trên thiết bị (chỉ với máy in công nghiệp).
Điều chỉnh tốc độ trên Driver
Để điều chỉnh tốc độ in trên driver, trước tiên cần xác định loại driver đang sử dụng. Hai loại driver phổ biến cho máy in mã vạch là Seagull và Zebra.
Cách nhận biết Driver Seagull hay Driver Zebra
Driver Seagull được phát triển bởi Seagull Scientific, còn Driver Zebra được phát triển bởi Zebra Technologies. Theo thống kê từ BarTender, phần mềm thiết kế và in ấn tem nhãn phổ biến, driver Seagull được sử dụng bởi hơn 100.000 tổ chức trên toàn cầu. Theo báo cáo từ VDC Research, Zebra Technologies chiếm hơn 40% thị phần máy in mã vạch toàn cầu năm 2020.
Có thể nhận biết Driver Seagull hay Driver Zebra bằng các đặc điểm như:
- Biểu tượng:
- Driver Seagull có màu xanh dương và màu trắng với biểu tượng là một con hải âu.
- Driver Zebra có màu đen và màu trắng với biểu tượng là một con ngựa vằn.
- Tính năng:
- Driver Seagull có nhiều tính năng nâng cao như in ấn theo biến, mã hóa RFID, in thẻ, v.v.
- Driver Zebra cung cấp ít tính năng nâng cao.
- Tên tệp:
- Driver Seagull có tên tệp bao gồm “Seagull” hoặc “BarTender”, ví dụ: “Seagull_Driver_v12.3.4.exe”.
- Driver Zebra có tên tệp bao gồm “Zebra” hoặc “ZDesigner”, ví dụ: “Zebra_ZDesigner_Driver_v8.0.0.exe”.

Nhận biết đúng loại Driver sử dụng sẽ giúp bạn thực hiện thiết lập chính xác. Bởi mỗi Driver sẽ có giao diện thiết lập khác nhau.
Tăng, giảm tốc độ in trên Driver Seagull
Các bước tăng giảm tốc độ in máy in mã vạch trên Driver Seagull (được minh họa bằng máy in RING 408PEI+ đang được kết nối với máy tính của chúng tôi):
- Bước 1: Vào Control Panel > Chọn Views device and printers > Chuột phải vào icon driver máy in (RING 408PEI+) > Chọn Printer preferences.
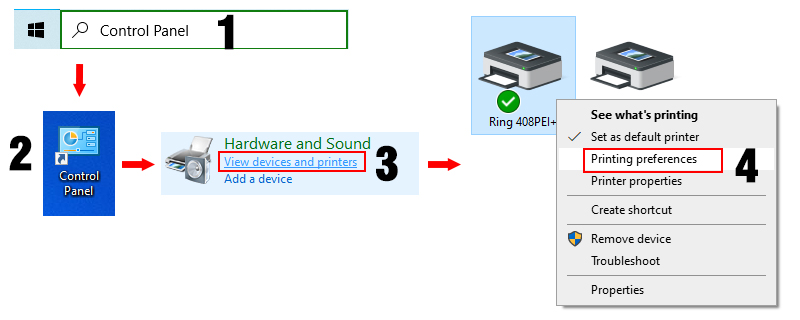
- Bước 2: Chọn tab Stock > Chọn Configure… > OK > Tại tab Configuration xổ các lựa chọn ở phần Printer Speed và chọn tốc độ in mong muốn > Chọn Apply > Chọn OK > Chọn OK
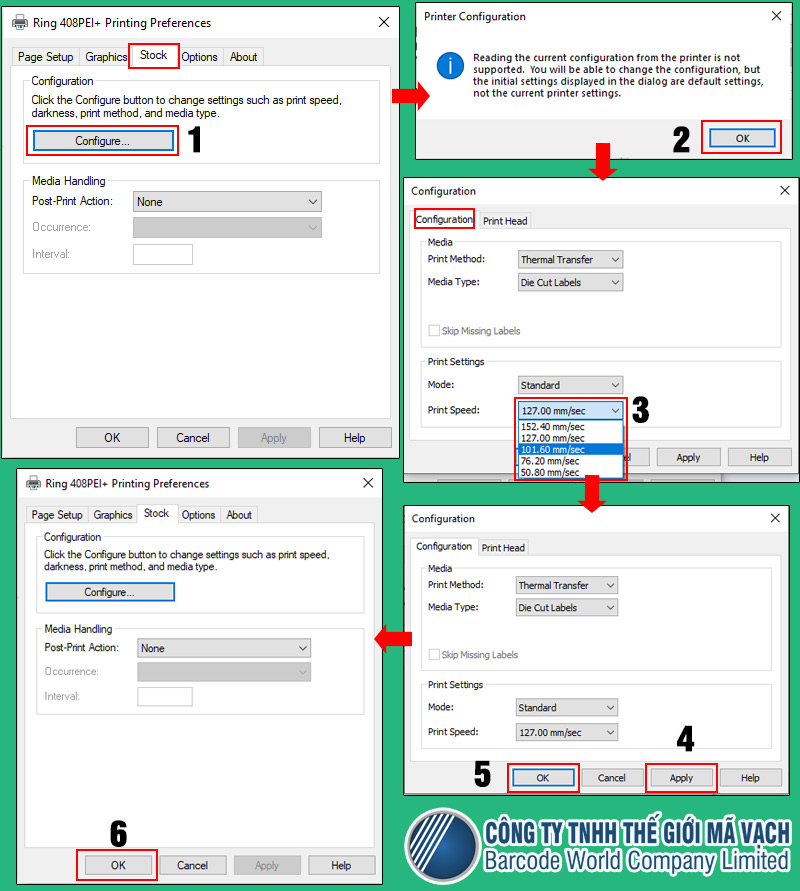
Lưu ý:
- Các thao tác tăng, giảm tốc độ in trên Driver Seagull kể trên sẽ được thực hiện giống nhau với mọi model máy dùng loại driver này.
- Khi tăng, giảm nhiệt độ in nên điều chỉnh trên cơ sở nhu cầu dùng và kiểm tra chất lượng bản in trước khi thực hiện in hàng loạt.
Tăng, giảm tốc độ in trên Driver Zebra
Các bước tăng giảm nhiệt độ đầu in máy in mã vạch trên Driver Zebra (minh họa trên máy in Zebra ZT411 đang được kết nối với máy tính):
- Bước 1: Vào Control Panel > Chọn Views device and printers > Chuột phải vào icon driver máy in (Zebra ZT411) > Chọn Printer preferences.
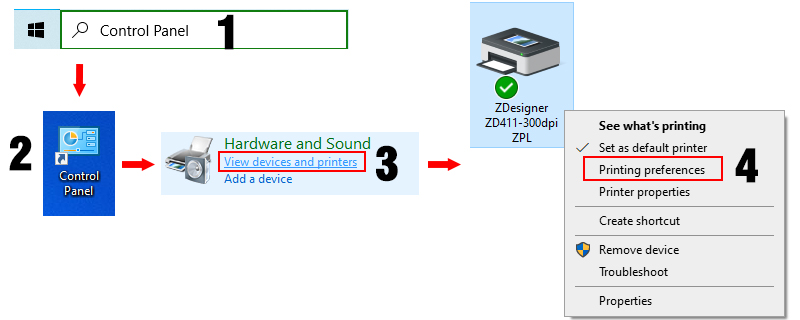
- Bước 2: Chọn tab Print Options > Xổ các giá trị của thành Speed> Chọn tốc độ in mong muốn > Chọn Apply > OK
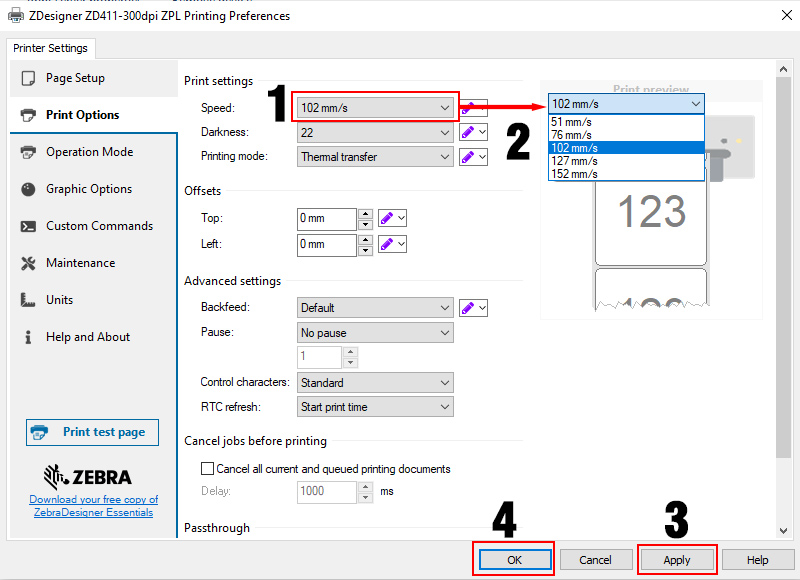
Lưu ý: Các model máy in Zebra đều thực hiện tăng, giảm tốc độ in trên Driver Zebra như trên.
Điều chỉnh tốc độ trực tiếp trên máy (chỉ dành cho máy công nghiệp)
Ở các dòng máy in mã vạch công nghiệp thường sẽ được trang bị màn hình LCD kết hợp với nút ấn cho phép người dùng thực hiện các thao tác thiết lập, điều hướng trực tiếp. Sau đây là cách tăng giảm tốc độ in cho máy in mã vạch công nghiệp trực tiếp từ máy.
Với máy in RING (Autonics)
Đối với máy in RING (Autonics) công nghiệp sẽ có màn hình LED 2 hàng và 4 nút ấn thẳng hàng bên dưới lần lượt là: PAUSE, FEED, MENU / DENSITY POSITION, ENTER / CALIBRATE LEVEL. Để tăng giảm tốc độ in của RING hãy thực hiện theo các thao tác sau (minh họa trên máy RING 4012PLM+):
- Mở nguồn máy in, ấn nút PAUSE cho máy ở chế độ Pause
- Ấn đồng thời nút FEED và MENU => Màn hình hiển thị “Print SPD” và số ở dưới là tốc độ in hiện tại của máy.
- Điều chỉnh tăng, giảm nhiệt độ đầu in mã vạch bằng cách:
- Ấn PAUSE để tăng tốc độ
- Ấn FEED để giảm tốc độ
- Ấn đồng thời PAUSE và ENTER để hoàn thành thiết lập. Máy về chế độ “Ready”.
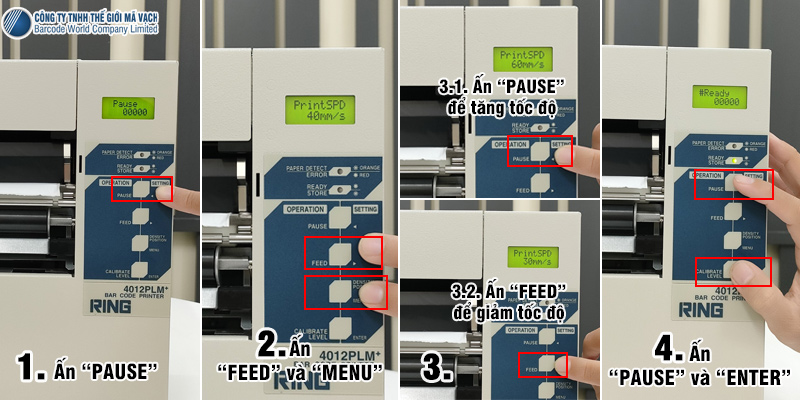
Thế Giới Mã Vạch đã tiến hành thực hiện video hướng dẫn chi tiết cách điều chỉnh tốc độ in trên máy in công nghiệp RING, tham khảo ngay:
Với máy in GoDEX
Với máy in GoDEX công nghiệp sẽ có màn hình đèn LED và 6 nút điều hướng là trên ▲, dưới ▼, trái ◀, phải ▶, enter ↵, nguồn. Để tăng giảm tốc độ in của GoDEX hãy thực hiện theo các thao tác sau (minh họa trên máy in GoDEX EZ2250i):
- Mở nguồn máy in GoDEX ở chế độ “Ready”
- Ấn giữ nút “►” 3 giây để màn hình vào giao diện menu
- Ấn các nút điều hướng ▲, ▼, ◀, ▶ để chuyển đến “Printer Settings” => Ấn nút Enter để vào.
- Ấn các nút điều hướng ◀, ▶ để chuyển đến “Settings” => Ấn nút Enter để vào.
- Ấn các nút điều hướng ◀, ▶ để chuyển đến “Speed” => Ấn Enter
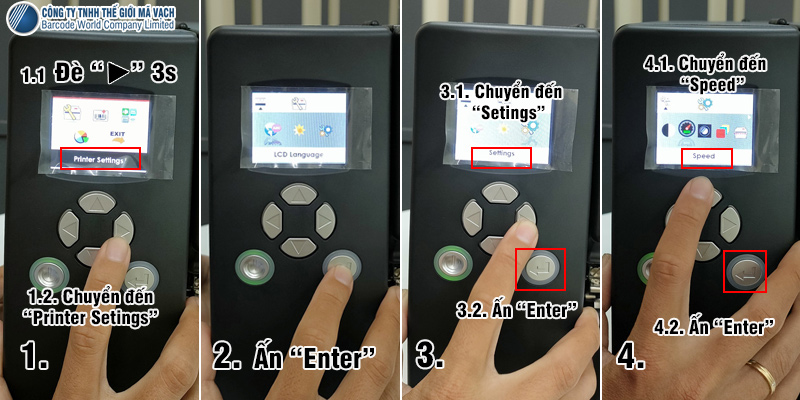
- Tăng, giảm tốc độ (Speed) bằng cách ấn nút điều hướng trên ▲ hoặc dưới ▼.
- Ấn Enter để lưu.
- Ấn các nút điều hướng ▲, ▼, ◀, ▶ để chuyển đến “Exit” => Ấn nút Enter để thoát.
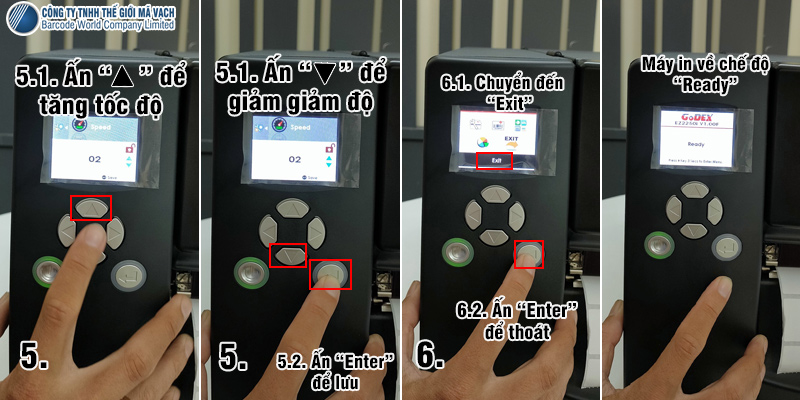
Thế Giới Mã Vạch đã tiến hành thực hiện video hướng dẫn chi tiết cách điều chỉnh tốc độ in trên máy in công nghiệp GoDEX, tham khảo ngay:
Với máy in Zebra
Máy in Zebra công nghiệp thường được trang bị màn hình cảm ứng màu và 3 nút điều hướng bên dưới. Hầu hết các thao tác đề được thực hiện trực tiếp trên màn hình. Và để tăng, giảm tốc độ in trên Zebra công nghiệp có các bước sau (minh họa trên Zebra ZT411):
- Mở nguồn máy in, chọn Menu trên màn hình
- Chọn icon Print
- Chọn Print Quality > Chọn Print Speed
- Ấn “-” để giảm tốc độ và ấn “+” để tăng tốc độ hoặc kéo qua trái – phải trực tiếp trên thanh điều chỉnh bên dưới.
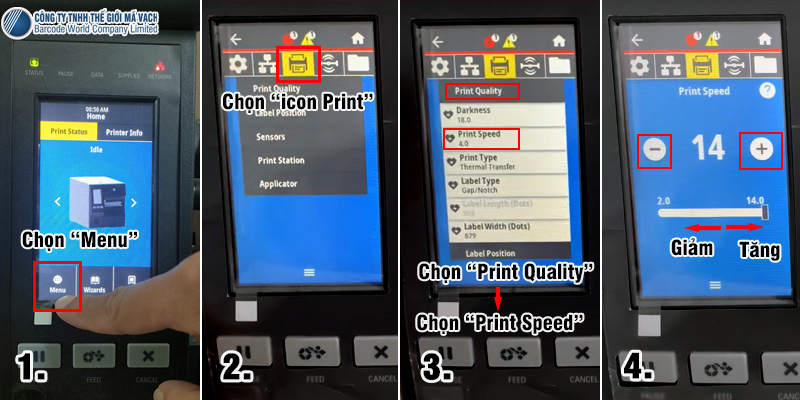
Như trên là tất cả các bước thiết lập điều chỉnh (tăng, giảm) tốc độ in trên máy in mã vạch thông qua Driver máy và màn hình cùng phím điều hướng trực tiếp. Hy vọng nội dung trên là hữu ích với bạn. Mọi thắc mắc về điều chỉnh tốc độ in bạn có thể để lại bình luận bên dưới bài viết hoặc liên hệ cùng Thế Giới Mã Vạch để được hỗ trợ nhanh chóng, kịp thời hơn. Để hoàn thiện hơn kỹ năng sử dụng máy in mã vạch cho doanh nghiệp, đơn vị của mình, hãy tham khảo ngay tài liệu “Cẩm nang vận hành máy in mã vạch” của chúng tôi.
Sau đây là những câu hỏi liên quan đến tăng, giảm nhiệt độ máy in mã vạch được nhiều người dùng quan tâm cùng câu trả lời tương ứng mà bạn có thể tham khảo thêm.
Câu hỏi thường gặp về tăng, giảm tốc độ in máy in mã vạch
1. Tốc độ in ảnh hưởng đến chất lượng tem in mã vạch như thế nào?
Tốc độ in cao hơn thường dẫn đến chất lượng in thấp nếu nhiệt độ đầu in không đủ do mực in không kịp nóng chảy và bám dính lên bề mặt tem nhãn. Ngược lại, tốc độ in chậm hơn cho chất lượng in tốt hơn nhưng năng suất thấp hơn.
Nếu bạn muốn sử dụng tốc độ in nhanh hơn thì nên điều chỉnh nhiệt độ đầu in cũng tăng theo để mực in nóng chảy kịp thời và bám đều lên bề mặt tem nhãn.
Lưu ý: Nên in kiểm tra 3 – 5 tem trước khi in ấn hàng loạt.
Để điều chỉnh nhiệt độ đầu in máy in mã vạch bạn có thể tham khảo tài liệu: “Cách tăng, giảm nhiệt độ (độ đậm, nhạt) máy in mã vạch”.
2. Tăng tốc độ in có tiết kiệm thời gian in không?
Có, tăng tốc độ in sẽ giúp rút ngắn thời gian in và tăng năng suất. Tuy nhiên, cần cân nhắc yếu tố chất lượng in khi tăng tốc độ. Nếu tốc độ quá cao khiến mã vạch bị lỗi, bạn cần in lại, tổng thời gian in có thể bị kéo dài.
3. Giảm tốc độ in có làm giảm chất lượng in không?
Thông thường, giảm tốc độ in không ảnh hưởng đến chất lượng in. Ngược lại còn có thể giúp cải thiện độ nét và khả năng đọc của tem nhãn mã vạch. Tuy nhiên, tốc độ in quá chậm cũng có thể làm giảm hiệu suất in ấn, sử dụng tem nhãn của bạn.
4. Tem nhãn in với tốc độ cao có dễ bị bong tróc hơn tem nhãn in chậm không?
Có, tem nhãn in với tốc độ cao thường có độ bám mực dính kém hơn (nếu không được điều chỉnh nhiệt độ đầu in ở mức phù hợp) do mực in không kịp nóng chảy và bám chắc lên bề mặt. Điều này làm tăng nguy cơ bong tróc khi sử dụng. Tem nhãn in với tốc độ chậm hơn thường có độ bám mực tốt hơn.










