Kết nối máy in bill với máy tính, laptop qua USB, LAN, COM
Kết nối máy in bill với máy tính là một bước quan trọng để bạn có thể sử dụng thiết bị này hiệu quả trong hoạt động kinh doanh của mình. Hiện nay, có 3 phương thức kết nối máy in bill với máy tính phổ biến, đó là:
- Kết nối qua cổng USB: Đây là phương thức đơn giản và dễ thực hiện nhất, phù hợp với hầu hết người dùng. Ưu điểm nổi bật của kết nối USB là tính tiện lợi và khả năng tương thích cao.
- Kết nối qua cổng LAN: Lựa chọn lý tưởng cho các địa điểm có nhiều máy tính cần chia sẻ chung một máy in. Kết nối LAN mang lại tốc độ in ấn nhanh chóng, ổn định và khả năng quản lý tập trung.
- Kết nối qua cổng COM (RS232): Đây là một chuẩn giao tiếp truyền thống, ít phổ biến hơn nhưng vẫn được sử dụng để kết nối với các thiết bị cũ yêu cầu độ ổn định cao
Chi tiết về cách kết nối từng loại cổng được chia sẻ đến bạn ngay trong nội dung sau.

Hướng dẫn cách kết nối máy in bill với máy tính qua cổng USB
Kết nối máy in bill với máy tính qua cổng USB là phương pháp phổ biến và dễ thực hiện nhất. Giao tiếp USB (Universal Serial Bus) cung cấp kết nối plug-and-play, cho phép máy tính nhanh chóng nhận diện và kết nối với máy in.
Bước 1: Chuẩn bị
Kiểm tra máy in bill:
- Nguồn điện: Đảm bảo máy in bill đã được kết nối với nguồn điện và bật công tắc.
- Giấy in: Kiểm tra xem máy in đã được lắp đặt giấy in nhiệt phù hợp hay chưa.
- Cổng kết nối: Xác định vị trí cổng USB trên máy in bill.
Kiểm tra máy tính:
- Cổng USB: Đảm bảo máy tính của bạn có cổng USB khả dụng.
- Hệ điều hành: Xác định hệ điều hành bạn đang sử dụng (Windows, macOS, Linux) để tải đúng driver máy in bill.
Cáp USB: Chuẩn bị cáp USB Type-B, thường được sử dụng để kết nối máy in với máy tính.

Tải driver tương thích: Truy cập trang web của nhà sản xuất hoặc nhà cung cấp máy in bill, tìm kiếm và tải driver tương thích với model máy in và hệ điều hành của bạn.
Bước 2: Kết nối máy in với máy tính
Kết nối với máy in: Cắm một đầu cáp USB vào cổng USB trên máy in bill.
Kết nối với máy tính: Cắm đầu còn lại của cáp USB vào cổng USB trống trên máy tính.

Bước 3: Cài đặt driver
Driver là phần mềm trung gian cho phép hệ điều hành giao tiếp với máy in bill. Để cài đặt driver máy in bill, bạn cần thực hiện các bước sau:
- Truy cập https://thegioimavach.com/driver/, chọn và tải Driver của thương hiệu máy in bill nhiệt bạn đang sử dụng. (Ở đây chúng tôi tải Driver Xprinter vì máy đang được minh họa trong bài là Xprinter Q260)
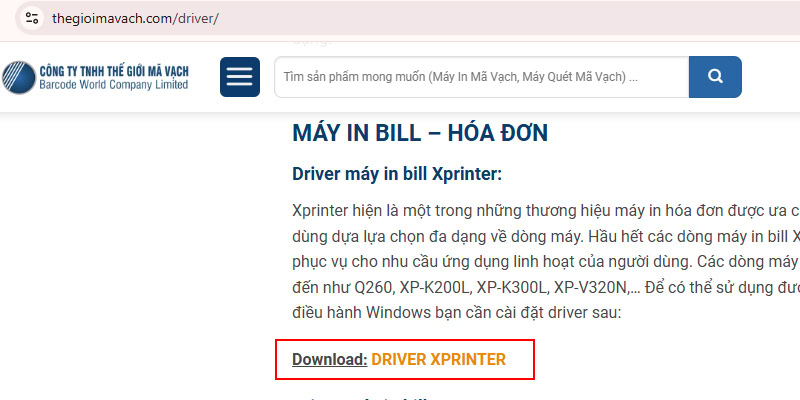
- Sau khi tải xong Driver sẽ tiến hành cài đặt.
- Giải nén File bằng cách click chuột phải chọn “Extract Files…” > Bấm “OK”
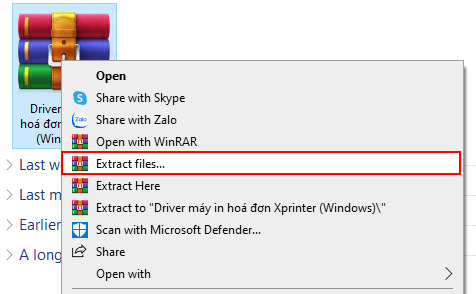
-
- Một File mới hiện ra > Bấm mở File và Click chuột phải vào chọn “Run as administrator”. Một tab nhỏ hiện ra > Bấm “Yes” để cài đặt.
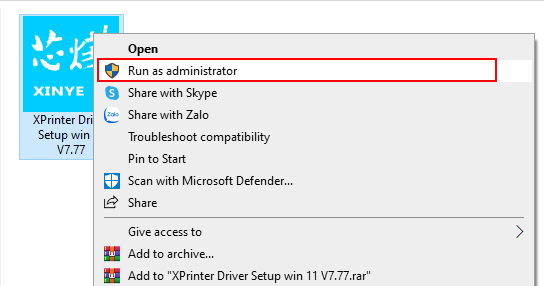
-
- Kế đến, bấm chọn “I accept the agreement” và chọn “Next”
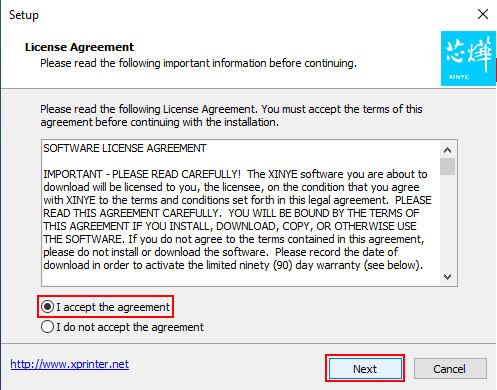
-
- Tại cửa sổ “Select Additional Tasks” click chọn vào ô “Create a desktop shortcut” => Bấm “Next” để đưa ứng dụng ra ngoài màn hình máy tính. (Nếu không muốn đưa ra ngoài màn hình thì bạn không cần bấm chọn vào ô “Create a desktop shortcut” mà hãy bấm thẳng vào “Next”).
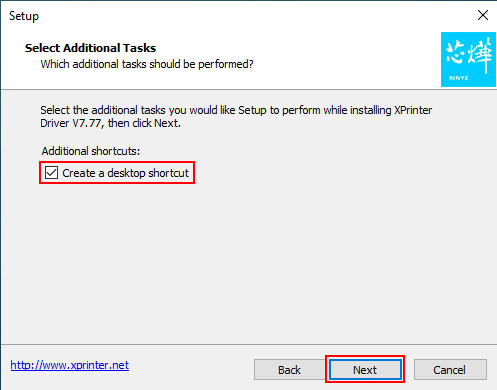
-
- Tiếp tục chọn “Install”.
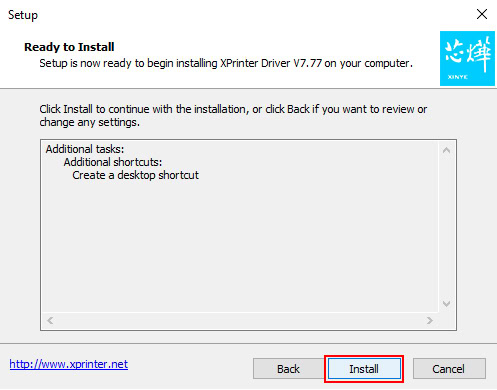
-
- Chọn tiếp Bấm vào “Install”.
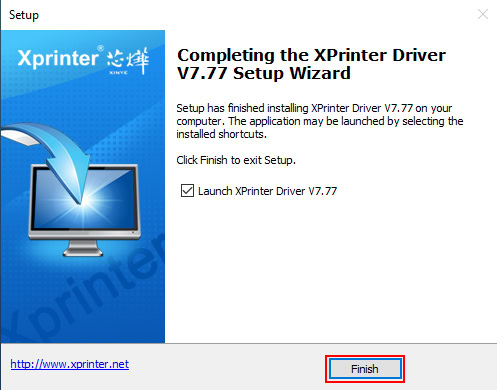
-
- Cửa sổ “Install Configuration” xuất hiện, tại đây bạn sẽ chọn hệ điều hành mà máy tính đang sử dụng (Windows 10 – do chúng tôi đang dùng hệ điều hành này), chọn cổng kết nối (USB), chọn Series máy in bill (XP-80C, chọn mặc định) > Bấm “Install Now”.
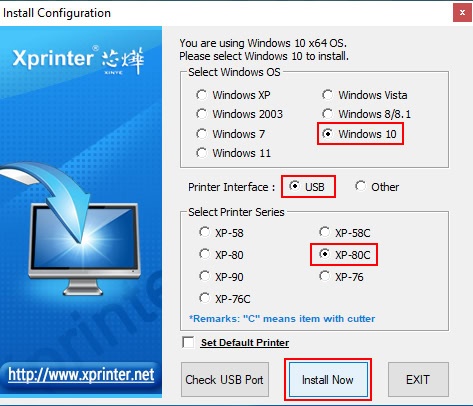
-
- Một cửa sổ nhỏ xuất hiện, bấm chọn “Yes” để kết thúc quá trình cài đặt. Lúc này, máy sẽ in ra một đoạn nội dung (như hinh).
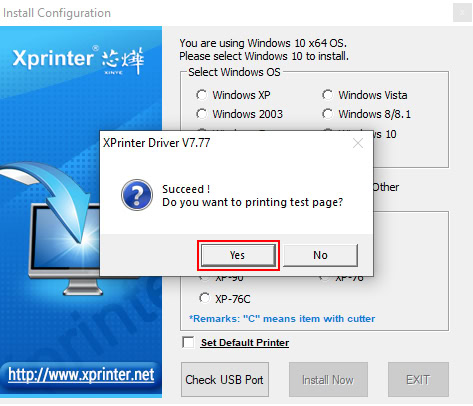
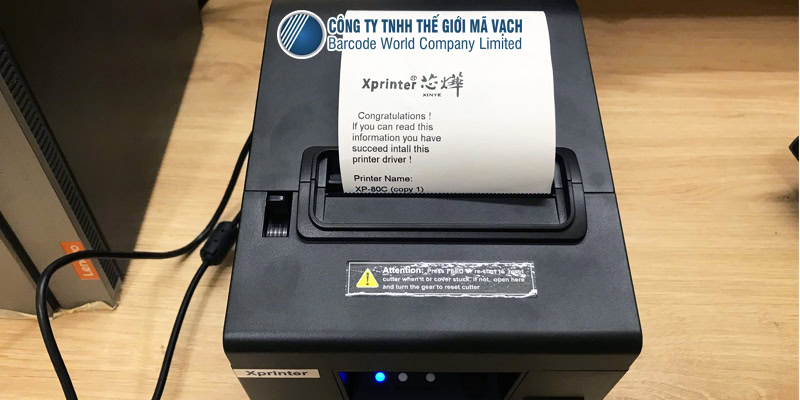
Bước 4: Kiểm tra kết nối và in thử
Sau khi kết nối, máy tính sẽ tự động nhận diện máy in. Để kiểm tra kết nối, bạn thực hiện in thử bằng cách mở một tài liệu bất kỳ và chọn máy in bill vừa kết nối để in.

Ngoài kết nối qua cổng USB, Thế Giới Mã Vạch còn hướng dẫn bạn cách kết nối máy in bill qua cổng LAN, một phương thức kết nối phổ biến trong môi trường văn phòng.
Kết nối máy in bill với máy tính qua cổng LAN
Kết nối máy in bill với máy tính qua cổng LAN (Local Area Network) là một giải pháp hiệu quả cho phép nhiều người dùng trong cùng một mạng nội bộ có thể sử dụng chung một máy in.
Giới thiệu về kết nối LAN
Ưu điểm:
- Cho phép nhiều máy tính chia sẻ một máy in bill, giúp tiết kiệm chi phí và không gian.
- Có thể gửi lệnh in từ bất kỳ máy tính nào được kết nối trong mạng LAN mà không cần phải di chuyển đến gần máy in.
- Độ ổn định cao hơn so với kết nối USB, ít bị ảnh hưởng bởi các yếu tố bên ngoài.
Nhược điểm:
- Yêu cầu phải có sẵn hệ thống mạng LAN.
- Việc thiết lập và cấu hình kết nối LAN có thể phức tạp hơn so với kết nối USB.
Các bước kết nối
Quy trình kết nối máy in bill với máy tính qua cổng LAN sẽ gồm 5 bước, đó là:
Bước 1: Cắm cáp mạng vào cổng LAN máy in bill
Sử dụng cáp LAN để kết nối máy in bill với máy tính, đảm bảo hai đầu cáp được cắm chặt và đúng khớp.

Bước 2: Đổi địa chỉ IP của máy tính cho cùng lớp mạng với máy in bill
Trước tiên, bạn cần in test để lấy địa chỉ IP của máy in bill. Các thực hiện là tắt nguồn máy, sau đó vừa giữ nút Feed vừa bật nguồn lại. Tiếp tục giữ nút Feed ở khoảng 3 giây rồi thả ra, máy in sẽ tự động in thông tin cấu hình, bao gồm địa chỉ IP.
Và địa chỉ IP của máy in bill ở đây là (192.168.123.100).
- Tắt WiFi của máy tính. Click chuột phải vào biểu tượng mạng (ở góc phải màn hình) chọn “Open Network & Internet Setting” để mở cài đặt máy tính.
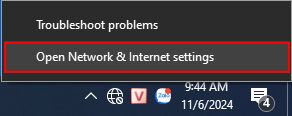
- Bấm vào “Ethernet” => Chọn “Change adapter Options” (ngay góc trên bên phải)
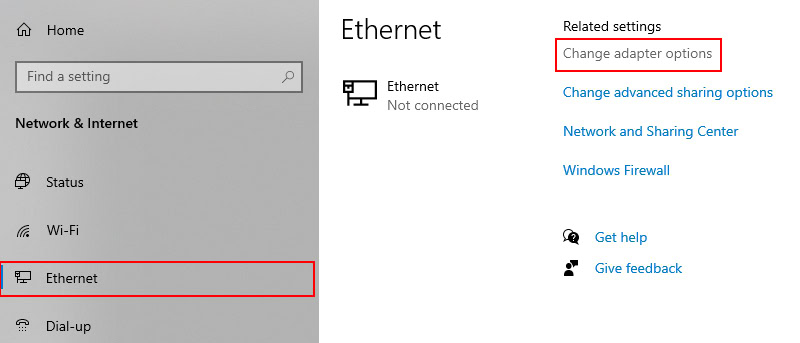
- Cửa sổ mới hiện ra => ở biểu tượng “Ethernet” click chuột phải chọn “Properties”.
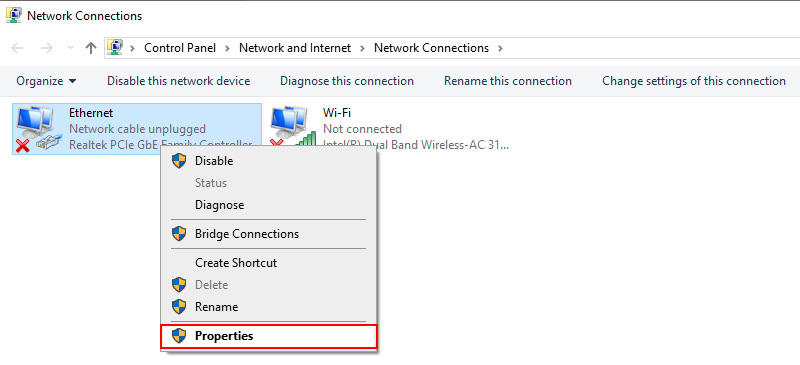
- Xuất hiện tab nhỏ khác, tại tab “Networking” => Nhấp chuột 2 lần vào “Internet Protocol Version 4 (TCP/IPv4)”.
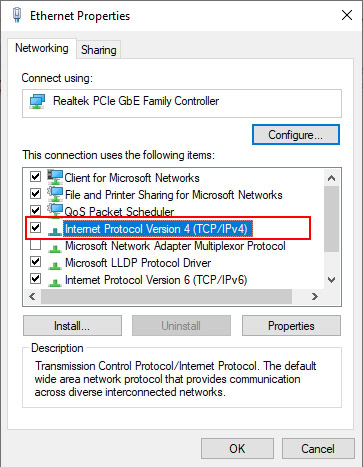
- Tab mới xuất hiện, chọn vào ô “Use the following IP address” và thực hiện nhập IP để cùng lớp mạng với máy in bill (IP máy in bill: 192.168.123.100).
- Tại “IP address” nhập lại 192.168.123.3 (nhập lại đúng 3 dãy đầu và thay đổi số đuôi sao cho khác “100”, ở đây thay “100” thành “3”)
- Nhấp tiếp vào ô “Subnet mask” và ô sẽ nhảy ra một dãy số, giữ nguyên số này.
- Và nhập tiếp vào ô “Default Gateway” dãy số 192.168.123.1 => Bấm chọn “OK”.
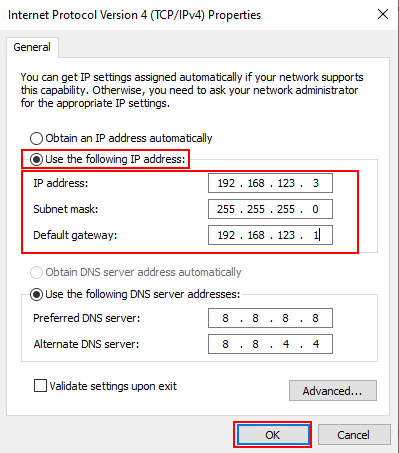
- Chọn “OK” để hoàn tất.
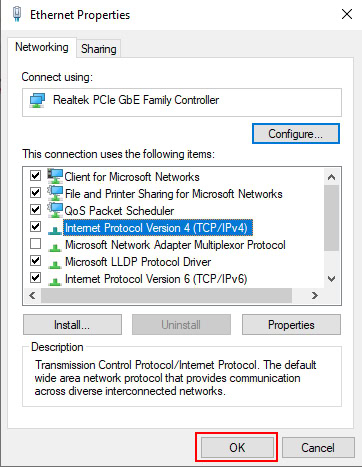
Để kiểm tra máy tính của mình đã kết nối máy in bill chưa, bạn có thể test thử bằng cách vào thanh tìm kiếm góc dưới bên trái, nhập “cmd” và chọn “Command Prompt”.
Bảng đen xuất hiện, và bạn thực hiện nhập theo như hình.
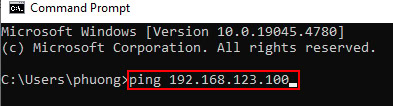
Nếu ra kết quả đúng như hình thì chứng tỏ bạn đã kết nối thành công giữa máy tính và máy in bill.
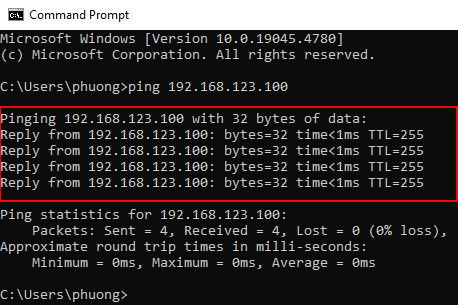
Bước 3: Cài đặt IP tĩnh
Mở trình duyệt và nhập IP của máy in bill lên thanh tìm kiếm (192.168.123.100) => Giao diện, cấu hình của máy in bill xuất hiện
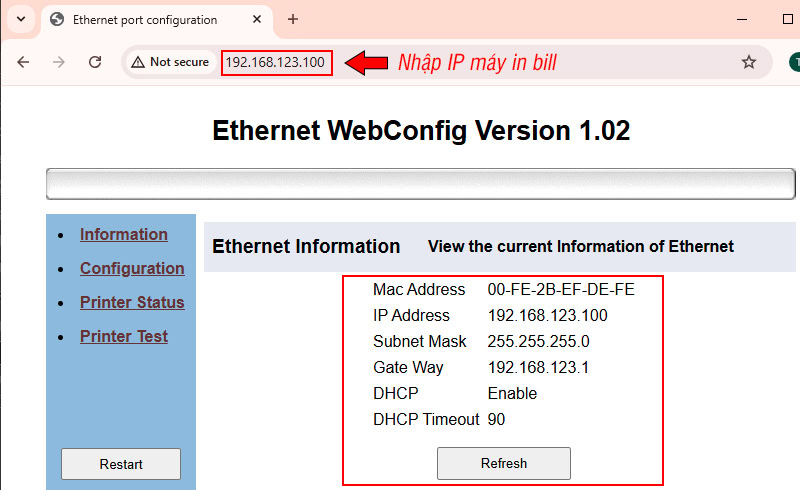
Chọn “Configuration”.
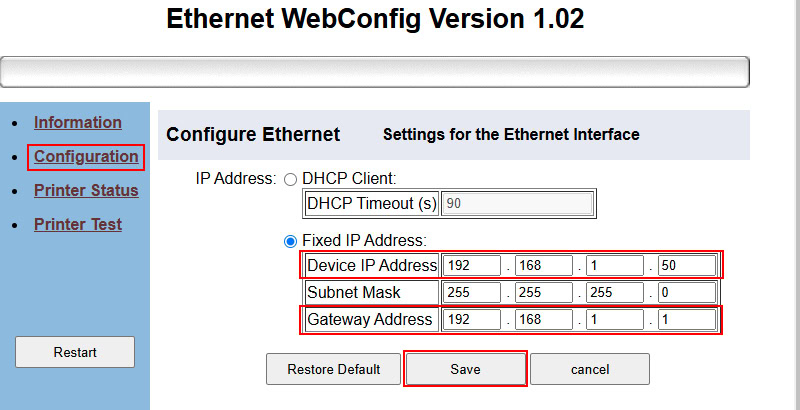
Ở mục “Device IP Address“, bạn hãy nhập địa chỉ IP tĩnh cho máy in.
Lưu ý: Địa chỉ này phải nằm trong cùng lớp mạng và không trùng với địa chỉ IP của bất kỳ thiết bị nào khác. (Ví dụ, nếu lớp mạng của bạn là 192.168.1.X, bạn có thể chọn một số bất kỳ trong khoảng từ 1 đến 254 cho phần “X”, miễn là số đó chưa được sử dụng bởi thiết bị khác. Trong trường hợp này, ta có thể đặt là 192.168.1.50.)
Phần “Subnet Mask” giữ nguyên.
Tại mục “Gateway Address” nhập 192.168.1.1. Bấm “Save” để lưu thông tin thay đổi => Bấm tiếp “OK”.
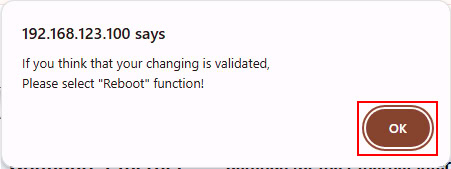
Để kiểm tra xem việc đổi địa chỉ IP đã thành công chưa, bạn hãy thực hiện in test như cách làm trước đó: Tắt nguồn > Vừa giữ nút Feed, vừa bật nguồn > Giữ tiếp nút Feed khoảng 3 giây > Thả tay ra > Máy in ra bản test cấu hình.
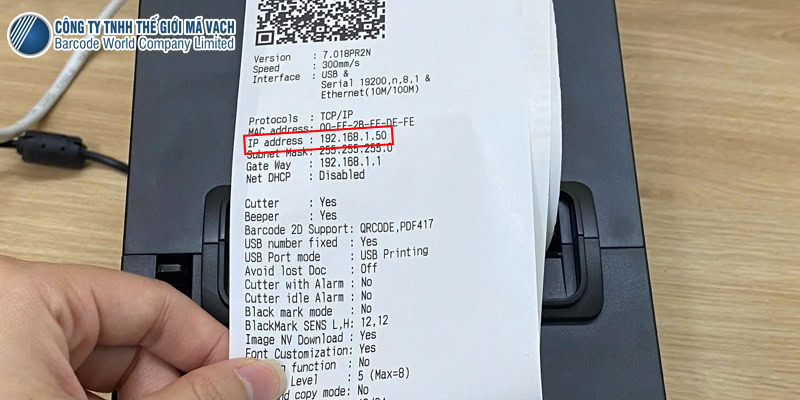
Bước 4: Cài đặt Driver
Các bước tải và cài đặt Driver này cũng tương tự như cách “cài đặt kết nối với cổng USB”.
Chỉ khác là tại cửa sổ “Install Configuration” thay vì chọn ô “USB” thì bạn sẽ chọn vào ô “Other” => Bấm “Install Now” => Bấm “Yes”
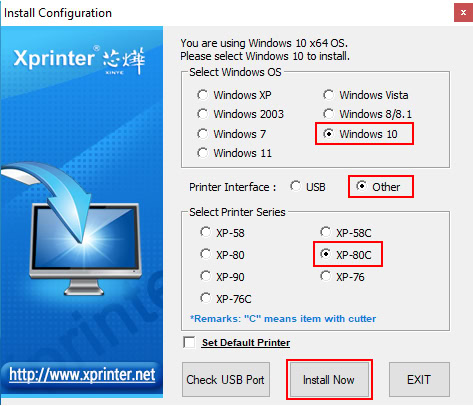
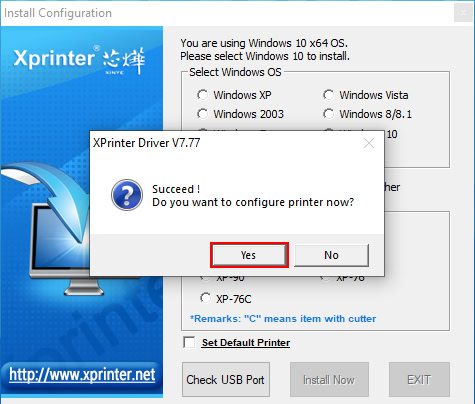
Bước 5: Cài Port TCP/IP
Một cửa sổ khác hiện ra. Lúc này sẽ thực hiện cài đặt cổng cho máy tính.
Bấm chọn “Add Port”.
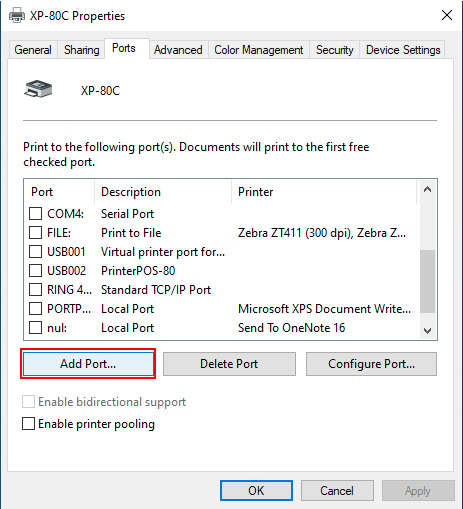
Chọn “Standard TCP/IP Port” => Bấm chọn “New Port”.
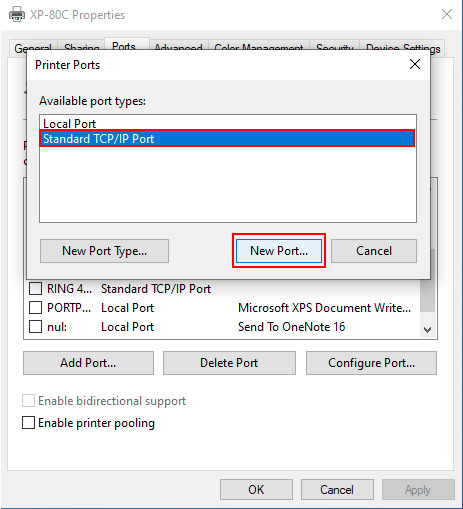
Bấm “Next”.
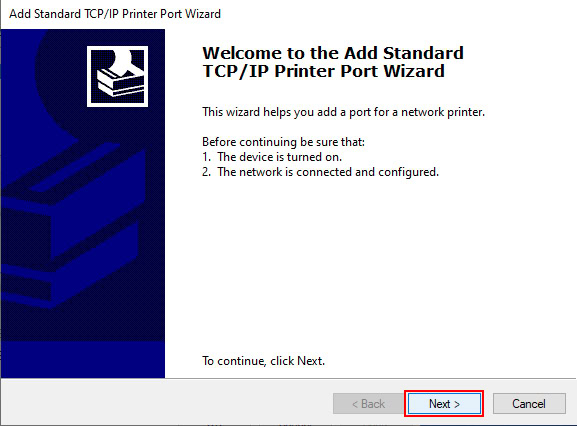
Tại ô “Printer Name or IP Address” nhập IP mới đã thay đổi trên máy in bill là “192.168.1.50”. Lúc này, Port Name cũng sẽ hiện dãy số tương tự => Bấm “Next” để tìm kiếm địa chỉ IP.
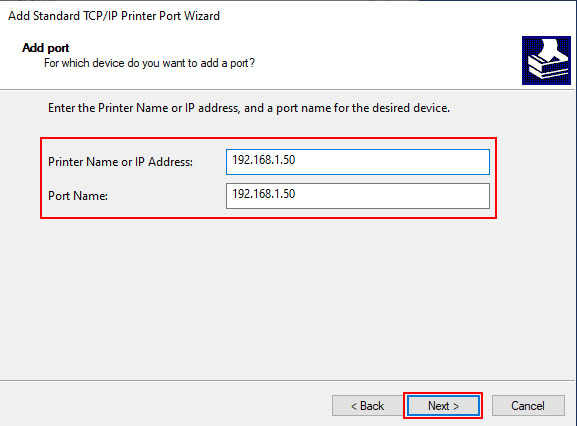
Tìm kiếm xong bấm “Next” tiếp => bấm “Finish” => bấm “Close” để tắt cửa sổ trước đó.
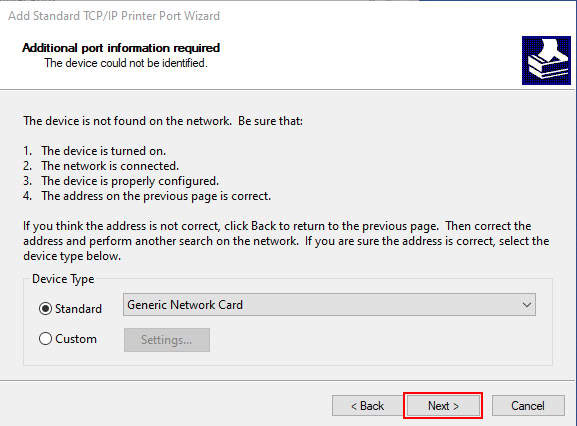
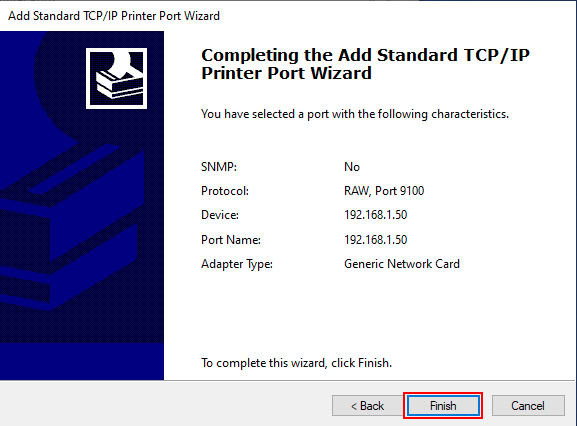
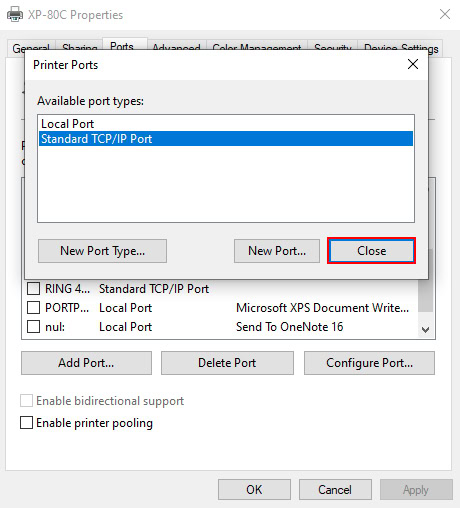
Sau đó tại cửa sổ “XP-80C Properties” sẽ bấm tick chọn vào cổng mình mới tạo => Bấm “Apply” rồi “Close” là hoàn thành việc kết nối.
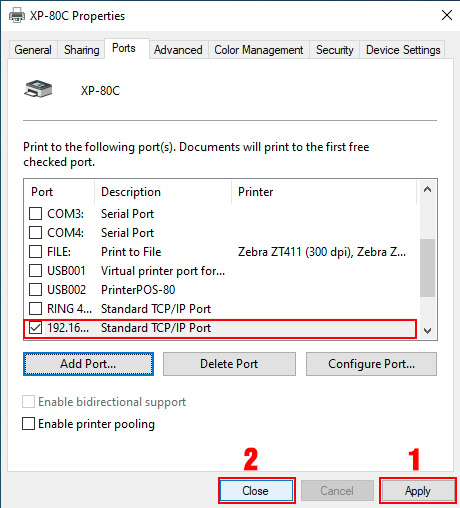
Bước 6: Kiểm tra kết nối và in ấn thử
Khi kết nối xong, bạn hãy rút đầu dây cáp LAN của máy tính cắm vào hệ thống mạng.
Tiếp đó là vào Control Panel > Ở mục “Hardware and Sound” nhấp chọn “View devices and printers”.
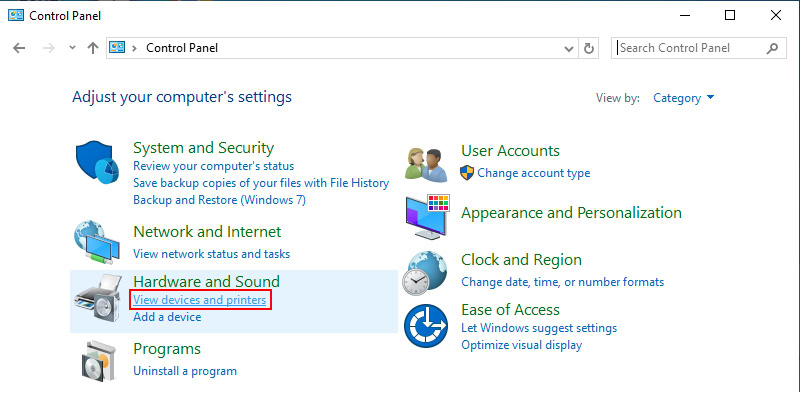
Click chuột phải vào biểu tượng Driver “XP-80C” chọn “Printer Properties”.
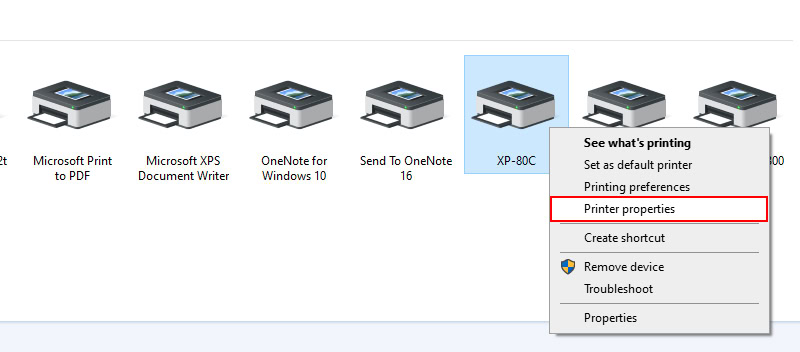
Cửa sổ mới hiện ra > Chọn Tab “Port” > Chọn lại cổng Port TCP/IP mới cài là “192.168.1.50”
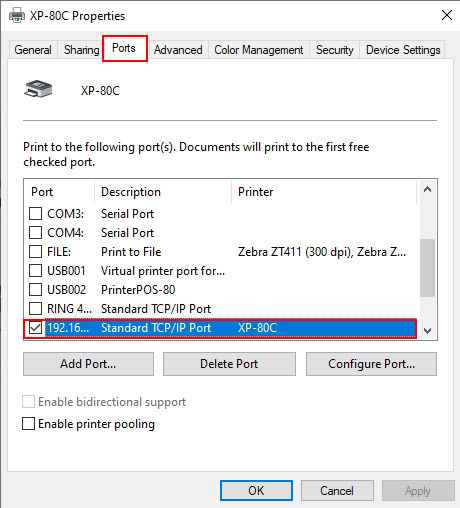
Vào tab “General” > Bấm chọn “Print Test Page” để in test.
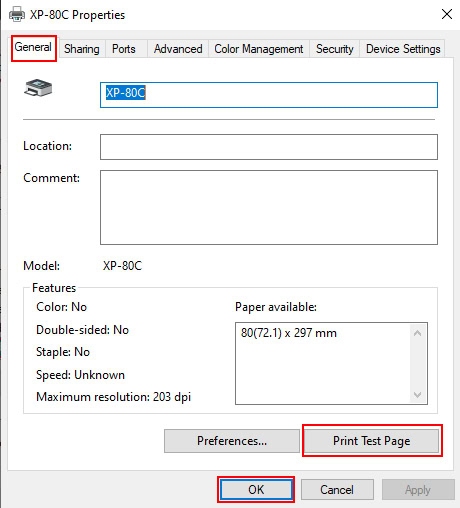
Máy sẽ in test ra thông tin như hình.

Sau cùng là bấm “OK” để đóng cửa sổ.
Khi máy đã in test thành công thì bạn có thể thực hiện lệnh in bình thường trên chính thiết kế của bạn.
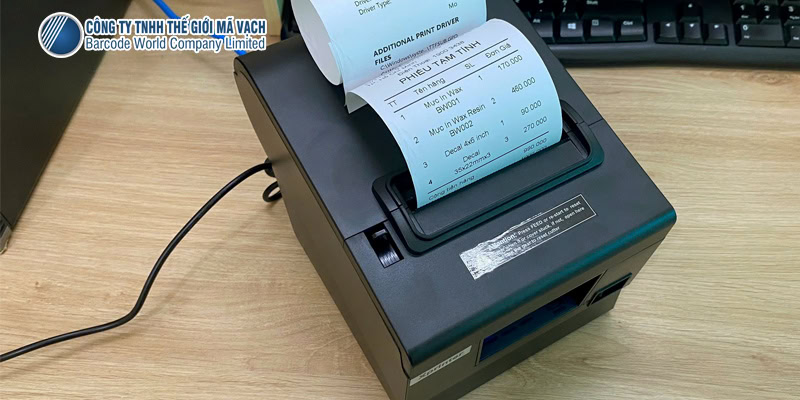
Để cụ thể hơn trong từng bước làm, hãy xem ngay video “Hướng dẫn kết nối mạng LAN cho máy in hóa đơn Xprinter” sau:
Bên cạnh kết nối USB và LAN, còn một phương thức kết nối khác tuy không phổ biến bằng nhưng vẫn được sử dụng trong một số trường hợp đặc biệt, đó là kết nối máy in bill với máy tính qua cổng COM (RS232).
Kết nối máy in bill với máy tính qua cổng COM (RS232)
Cổng COM (RS232) là một chuẩn giao tiếp nối tiếp đã được sử dụng từ lâu trong lĩnh vực máy tính. Tuy hiện nay ít phổ biến hơn so với USB hay LAN, cổng COM vẫn được ưa chuộng trong một số trường hợp đặc biệt.
Giới thiệu về cổng COM
Đặc điểm:
- Kết nối truyền thống: Cổng COM là một trong những giao thức kết nối lâu đời nhất trong lĩnh vực máy tính.
- Ít được sử dụng: Tính phổ biến thấp hơn so với USB và Ethernet do tốc độ truyền dữ liệu chậm và khoảng cách kết nối hạn chế.
- Đơn giản và đáng tin cậy: Cấu trúc đơn giản, ít bị ảnh hưởng bởi nhiễu, phù hợp với các ứng dụng yêu cầu độ ổn định cao.
Ứng dụng:
- Được sử dụng để kết nối với các thiết bị ngoại vi cũ chỉ hỗ trợ kết nối qua cổng COM.
- Trong môi trường công nghiệp, cổng COM được ưa chuộng do tính ổn định và khả năng chống nhiễu tốt.
Các bước kết nối
Có 3 bước chính để thực hiện kết nối máy in bill với máy tính qua cổng COM.
Bước 1: Kết nối máy in với máy tính bằng cáp COM
Xác định vị trí cổng COM trên máy in. Cổng COM thường có dạng đầu nối DB-9 (9 chân) hoặc DB-25 (25 chân).
Cắm cổng COM Male vào máy in và cổng COM Female vào đầu cổng COM của máy tính. (nếu máy tính không có cổng COM thì sử dụng cổng chuyển từ COM sang USB. Lúc này sẽ cắm đầu USB vào máy tính).

Bước 2: Cấu hình máy in bill
Chú ý: Ở đây Thế Giới Mã Vạch đang hướng dẫn kết nối cổng COM trên máy in bill Xprinter.
Thực hiện in test để lấy thông số của máy in bill.
Trong kết quả in test, bạn hãy tìm thông số Serial. (Ở đây Serial của máy in bill Xprinter có chỉ số 115200)
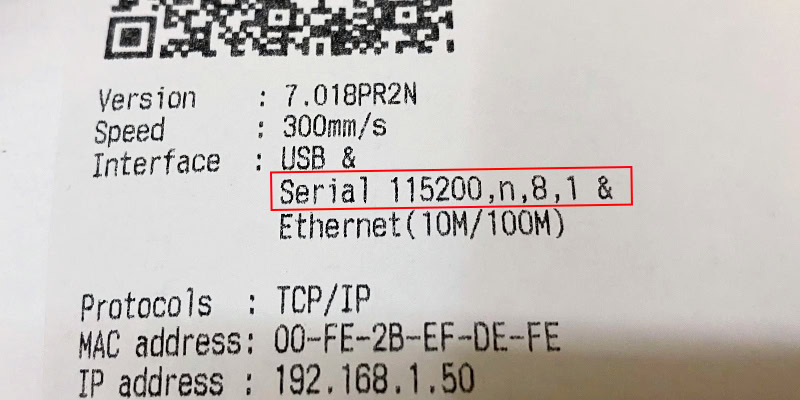
Dựa vào chỉ số 115200, bạn sẽ xác định tiếp thông số ở gần cuối tờ giấy in test.
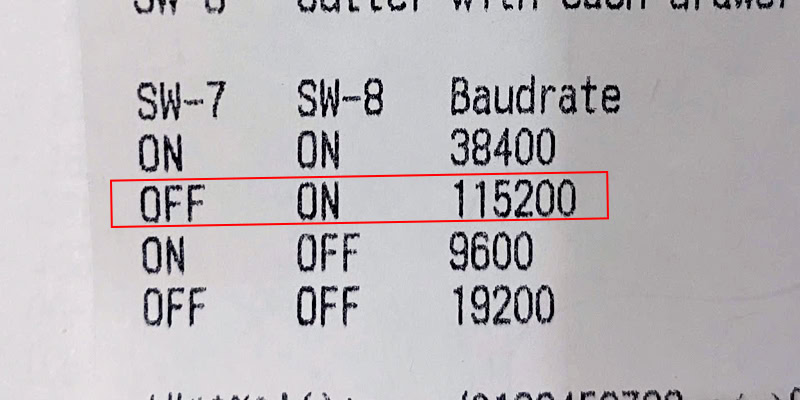
Sau khi xác định các thông số cần thiết, bạn hãy lật ngược máy in. Ở mặt dưới, bạn sẽ thấy một nắp nhỏ. Mở nắp này ra, bạn sẽ thấy các công tắc gạt. Hãy kiểm tra kỹ vị trí hai công tắc SW-7 và SW-8. Sau đó, gạt công tắc SW-7 sang vị trí OFF và công tắc SW-8 sang vị trí ON. (Làm như hình)
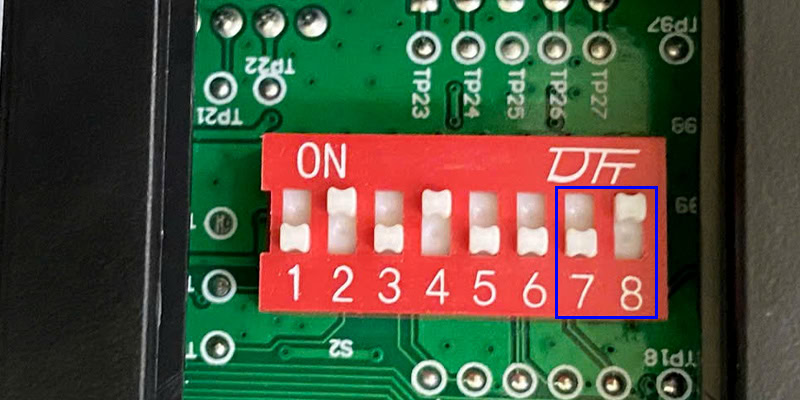
Bước 3: Cài đặt driver máy in
Tìm kiếm driver tương thích với model máy in hoặc thương hiệu máy in.
Tải về và tiến hành cài đặt driver (Với các dòng Xprinter thì việc cài đặt được thực hiện tương tự ở phần “Hướng dẫn cách kết nối máy in bill với máy tính qua cổng USB”)
Tới phần cửa sổ “Install Configuration” xuất hiện, bạn hãy lựa chọn hệ điều hành và dòng máy in và cổng kết nối theo hình.
(Lưu ý: Với hệ điều hành bạn cần chọn đúng hệ điều hành Windows mà máy tính đang sử dụng)
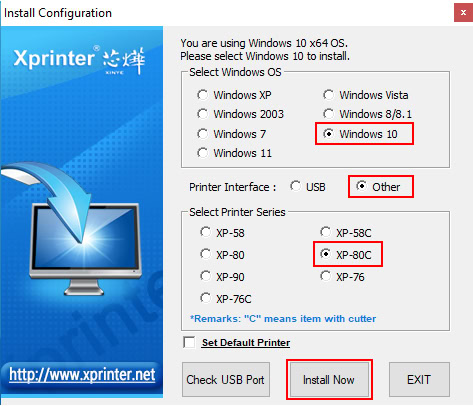
Một cửa sổ nhỏ xuất hiện, bấm chọn “Yes” để thực hiện tiếp bước cấu hình máy.
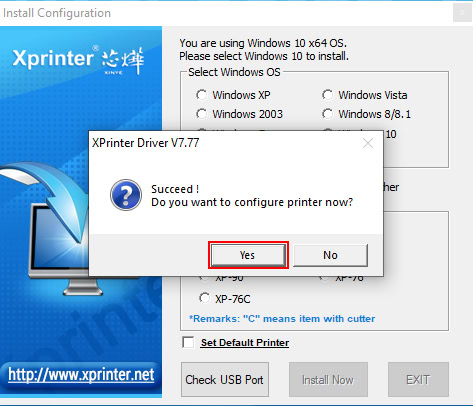
- Nếu sử dụng cổng COM mặc định, gắn trực tiếp từ máy in sáng máy tính thì chọn COM1.
- Còn nếu sử dụng cổng chuyển COM to USB thì bạn hãy vào Control Panel kiểm tra máy tính nhận cổng COM nào thì bấm chọn cổng COM đó. Các bước thực hiện như sau:
- Vào Control Panel, tại mục “Hardware and Sound” chọn “Views Devices and Printers”. Lúc này máy tính sẽ xuất hiện một thư mục có tên USB – Serial CH340 (COM5).
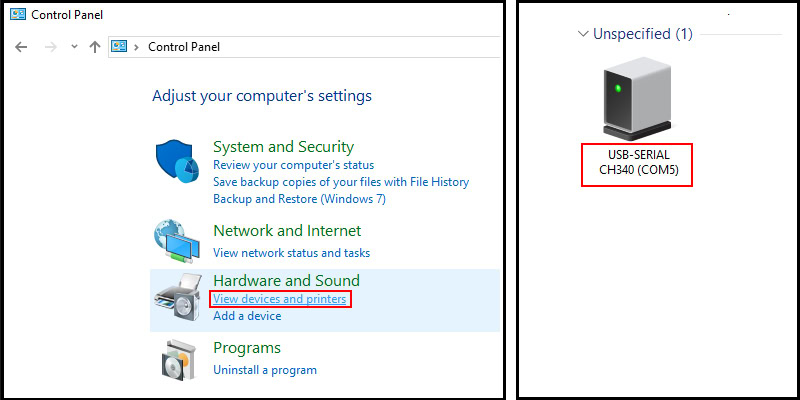
-
- Vì máy tính đang nhận COM5 nên ở bước này bạn sẽ chọn cổng COM5 như hình. Rồi tiếp đó bấm “Apply” rồi “OK”.
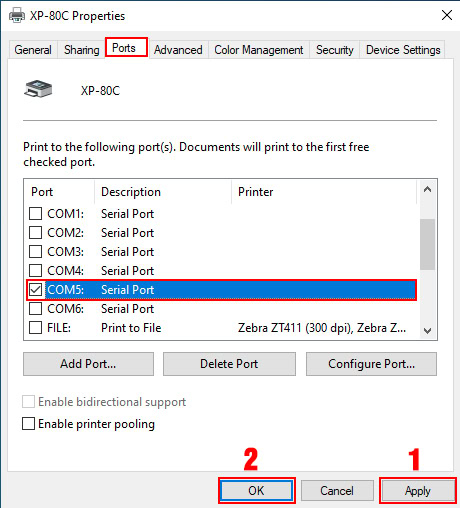
***Lưu ý: Khi kết nối máy in bill với máy tính qua cáp chuyển đổi RS232 sang USB, đôi khi máy tính có thể không nhận diện được cáp. Trong trường hợp này, bạn cần cài đặt Driver cho chính cáp chuyển bằng cách truy cập trang Web của nhà sản xuất để tải về.
Hầu hết máy tính sẽ tự động cập nhật Driver, tuy nhiên, nếu không được, bạn cần phải cài đặt thủ công. Driver này chỉ giúp máy tính nhận diện cáp chuyển, để máy in có thể hoạt động và in ấn, bạn vẫn cần cài đặt Driver cho máy in như hướng dẫn ở phần trước.
Bước 4:Thiết lập thông số cổng COM
Như ban đầu in test thông số từ máy ra, thông số của Serial là…. thì bạn cần phải đổi thông số của cổng COM được chọn trên máy tính tương ứng thông số của máy in bill.
- Click chuột phải vào “This PC” > Chọn “Manage”.
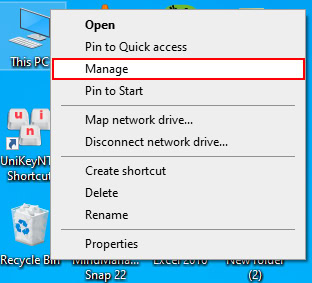
- Cửa sổ mới xuất hiện > Chọn tab “Device Manager” > Bấm vào mũi tên của “Ports (COM & LPT) để hiện cổng COM “USB – SERIAL CH340 (COM5)”
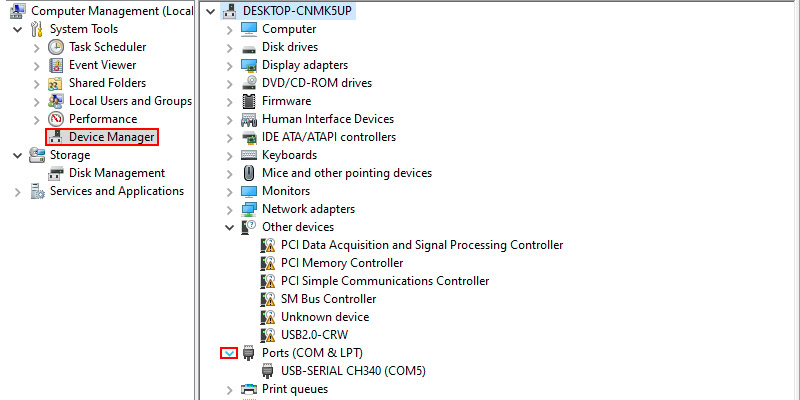
- Nhấp chuột phải vào “USB – SERIAL CH340 (COM5)” > Bấm chọn “Properties”
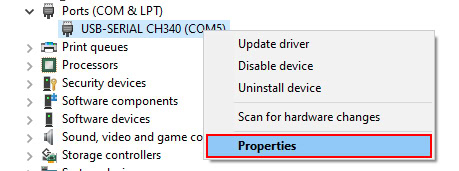
- Cửa sổ mới xuất hiện > Chọn tab “Port Setting” > Tại mục “Bits per second” chọn thông số “115200” (Thông số của Serial) > Bấm “OK” để đóng.
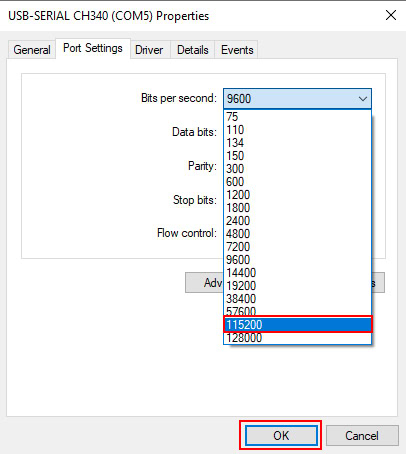
- Chọn “X” để tắt cửa sổ trước đó.
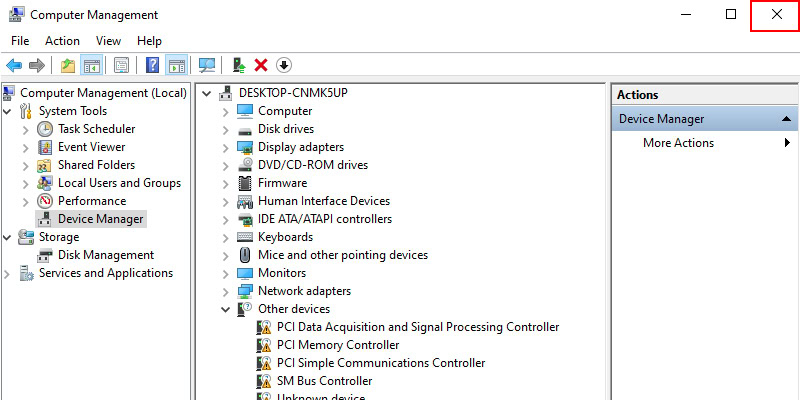
Vậy là bạn đã hoàn tất việc kết nối và có thể bắt đầu in ấn ngay!
Trên đây là hướng dẫn chi tiết về cách kết nối máy in bill với máy tính, laptop thông qua các cổng kết nối phổ biến gồm USB, LAN, RS232. Hy vọng bài viết đã cung cấp cho bạn những thông tin hữu ích để lựa chọn phương thức kết nối phù hợp và thực hiện thành công.
Các câu hỏi được quan tâm
1. Làm sao để kết nối máy in bill cùng điện thoại?
Có 2 cách để kết nối máy in bill cùng điện thoại đó là:
- Kết nối máy in bill với điện thoại qua Bluetooth: Dễ dàng kết nối, không cần dây cáp rườm rà, phù hợp với các thiết bị di động.
- Bước 1: Kiểm tra. Bật Bluetooth cho điện thoại và cắm điện cho máy in bill.
- Bước 2: Dò tìm và tiến hành ghép nối.
- Bước 3: Cài đặt ứng dụng và thực hiện in thử.
- Kết nối máy in bill với điện thoại qua WiFi: Tốc độ truyền dữ liệu nhanh, khoảng cách kết nối xa hơn Bluetooth.
- Bước 1: Kiểm tra kết nối mạng WiFi của máy in bill với điện thoại.
- Bước 2: Lấy địa chỉ IP của máy in bill.
- Bước 3: Cấu hình kết nối trên ứng dụng.
- Bước 4: Kiểm tra và in ấn thử.
Để chi tiết hơn trong từng bước kết nối, bạn có thể tham khảo tài liệu “Cách kết nối máy in bill với điện thoại” được thực hiện bởi Thế Giới Mã Vạch.
2. Lắp giấy cho máy in bill có dễ không? Cách làm như thế nào?
Việc lắp giấy cho máy in bill khá đơn giản, bạn chỉ cần thực hiện 5 bước cơ bản là có thể hoàn thành.
- Bước 1: Chuẩn bị cuộn giấy in bill mới và tắt nguồn, ngắt điện máy in bill.
- Bước 2: Mở nắp máy in ra.
- Bước 3: Tháo lõi và thay cuộn giấy mới vào.
- Bước 4: Đóng nắp máy in lại.
- Bước 5: Kết nối điện, bật nguồn máy và thực hiện in ấn thử.
Để xem hướng dẫn chi tiết và hình ảnh minh họa, bạn có thể truy cập vào tài liệu: “5 bước thay giấy in bill nhiệt đơn giản”.
3. Làm sao để kết nối máy in bill với ngăn kéo đựng tiền?
Để kết nối máy in bill với ngăn kéo đựng tiền, bạn cần thực hiện 4 bước.
- Bước 1: Kiểm tra cổng RJ11 của máy in bill và dây kết nối của ngăn kéo đựng tiền.
- Bước 2: Kết nối máy in và ngăn kéo lại với nhau bằng cách cắm cáp.
- Bước 3: Thiết lập chế độ mở ngăn kéo.
- Bước 4: Kiểm tra kết nối và thực hiện in thử.
Tham khảo tài liệu “Hướng dẫn kết nối ngăn kéo đựng tiền với máy in bill”
4. Mua máy in bill ở đâu uy tín?
Thế Giới Mã Vạch là nhà phân phối máy in bill uy tín với hơn 15 năm kinh nghiệm trong lĩnh vực cung cấp thiết bị mã vạch. Chúng tôi tự tin mang đến cho bạn những chiếc máy in bill chính hãng từ các thương hiệu nổi tiếng như Xprinter, Epson,
Thế Giới Mã Vạch – Sự lựa chọn hoàn hảo cho bạn:
- 100% chính hãng: Chất lượng và độ bền vượt trội.
- Giá siêu cạnh tranh: Luôn có ưu đãi hấp dẫn.
- Bảo hành dài lâu: An tâm sử dụng, hỗ trợ kỹ thuật 24/7.
- Giao hàng thần tốc: Toàn quốc, nhanh chóng và tiện lợi.
- Tư vấn chuyên nghiệp: Giúp bạn chọn máy in bill ưng ý nhất.
Xem ngay các mẫu máy in bill bán chạy tại Thế Giới Mã Vạch:
Đừng chần chừ gì nữa mà hãy liên hệ ngay để được tư vấn miễn phí và nhận báo giá tốt nhất!










