Cách cài đặt Enter, Tab, Default máy quét Opticon 2025
Máy quét mã vạch Opticon được trang bị các tính năng thông minh như Enter, Tab và Default, giúp bạn dễ dàng chỉnh sửa dữ liệu quét đầu ra để phù hợp với phần mềm quản lý. Nhờ vậy, bạn có thể tối ưu hóa quy trình nhập liệu, tăng tốc độ và hiệu suất làm việc, đảm bảo tính chính xác và tránh sai sót, tăng tính linh hoạt và khả năng thích ứng cùng nâng cao trải nghiệm sử dụng.
Ở bài chia sẻ này, Thế Giới Mã Vạch sẽ hướng dẫn bạn cách:
- Cài đặt Enter (xuống dòng)
- Cài đặt Tab (tạo khoảng cách)
- Cài đặt Default (khôi phục cài đặt gốc)
Ngoài những thông tin quan trọng đã được chia sẻ ở trên, chúng tôi còn cung cấp thêm giải pháp khắc phục sự cố khi gặp lỗi cài đặt, lỗi lưu cài đặt và lỗi máy quét không đọc được mã vạch.
Cuối cùng là những câu hỏi liên quan đến thiết lập máy quét Opticon cùng câu trả lời tương ứng giúp bạn hiểu thêm về máy và vận hành hiệu quả hơn.
Tầm quan trọng của cài đặt Enter, Tab, Default cho máy quét Opticon
Việc cấu hình các cài đặt Enter, Tab, Default cho máy quét Opticon đóng vai trò thiết yếu trong việc đảm bảo dữ liệu được quét được nhập liệu chính xác, trình bày theo đúng định dạng và tương thích với các phần mềm và hệ thống khác nhau. Cụ thể là:
Tối ưu hóa quy trình nhập liệu:
- Enter (xuống dòng): Tạo ra sự phân tách rõ ràng giữa các mục dữ liệu, đặc biệt hữu ích khi nhập liệu vào bảng tính, ứng dụng quản lý hàng tồn kho, hoặc các hệ thống yêu cầu dữ liệu được sắp xếp có tổ chức.
- Tab (tạo khoảng cách): Giúp định dạng dữ liệu theo hàng ngang. Ở mỗi dữ liệu sẽ chèn một khoảng trắng giữa các mục dữ liệu, giúp bạn thuận tiện cho việc đọc và xử lý thông tin.
- Default (liền mạch): Đặt lại các cài đặt về trạng thái ban đầu, hữu ích khi bạn muốn bắt đầu lại hoặc gặp sự cố trong quá trình tùy chỉnh.
Tăng tốc độ và hiệu suất làm việc: Việc cài đặt chế độ đúng cách có thể giúp tăng đáng kể tốc độ nhập liệu và xử lý dữ liệu. Bằng cách tự động định dạng dữ liệu, bạn có thể tập trung vào việc quét mã vạch mà không cần phải lo lắng về việc chỉnh sửa dữ liệu sau đó.
Đảm bảo tính chính xác và tránh sai sót: Việc nhập liệu thủ công tiềm ẩn nhiều nguy cơ sai sót, đặc biệt khi bạn phải xử lý một lượng lớn dữ liệu. Bằng cách sử dụng các cài đặt để tự động định dạng dữ liệu, bạn có thể giảm thiểu đáng kể khả năng xảy ra lỗi do nhập liệu sai.
Tăng tính linh hoạt và khả năng thích ứng: Máy quét mã vạch Opticon cho phép bạn tùy chỉnh các cài đặt Enter, Tab và Default để phù hợp với từng ứng dụng cụ thể. Điều này giúp bạn tối ưu hóa hiệu suất làm việc và tận dụng tối đa khả năng của máy quét trong mọi tình huống.
Nâng cao trải nghiệm người dùng: Nhờ các cài đặt này mà không những giúp làm việc nhanh hơn, chính xác hơn mà còn mang lại trải nghiệm người dùng tốt hơn. Bạn sẽ cảm thấy thoải mái và dễ dàng hơn khi làm việc với máy quét, từ đó tăng năng suất và hiệu quả công việc.
- Theo một nghiên cứu của GS1 US, việc sử dụng mã vạch và máy quét mã vạch giúp giảm 40% thời gian nhập liệu so với nhập liệu thủ công.
- Một khảo sát của Zebra Technologies cho thấy việc sử dụng máy quét mã vạch giúp giảm 30% sai sót trong quá trình nhập liệu.
Cài đặt Enter (xuống dòng) cho máy quét mã vạch Opticon
Để cài đặt Enter xuống dòng lại cho máy quét Opticon người dùng cần làm lần lượt các bước sau:
- Bước 1: Tìm mã vạch cài đặt Enter trong sách hướng dẫn sử dụng đi kèm cùng máy khi mua hàng. Hoặc tải hình sau và in ra.
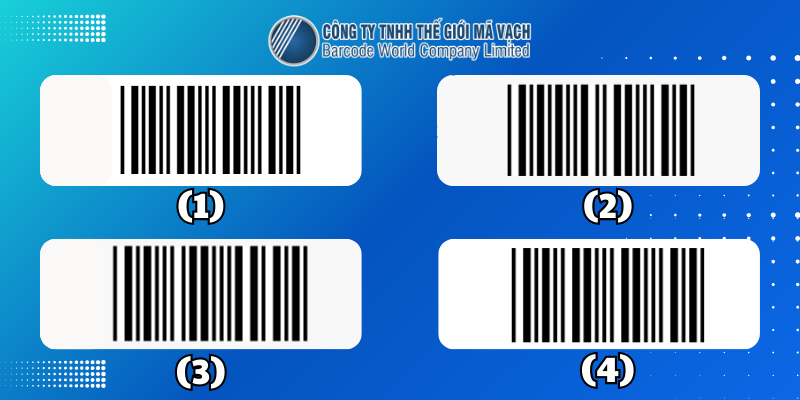
- Bước 2: Quét mã vạch theo thứ tự từ (1), (2), (3) và (4) bằng máy quét Opticon mà bạn cần thiết lập.
- Bước 3: Kiểm tra xem cài đặt Enter đã hoạt động đúng chưa bằng cách quét thử một mã vạch và xem kết quả trên màn hình.
Cài đặt Tab cho máy quét mã vạch Opticon
Cài đặt TAB cho máy quét Opticon được thực hiện bằng 3 bước chính:
- Bước 1: Tìm mã vạch cài đặt Tab trong sách hướng dẫn sử dụng đi kèm cùng máy khi mua hàng. Hoặc tải hình sau và in ra.
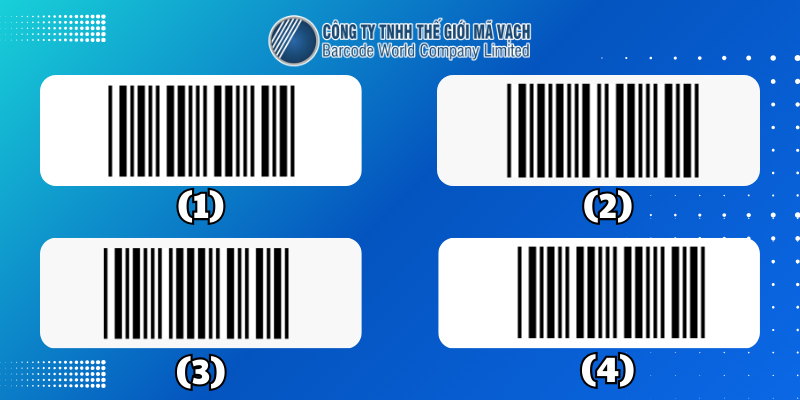
- Bước 2: Quét lần lượt các mã vạch theo thứ tự (1), (2), (3) và (4) bằng máy quét Opticon mà bạn cần thiết lập.
- Bước 3: Kiểm tra xem phím Tab đã hoạt động đúng chưa bằng cách quét thử một mã vạch và xem kết quả trên màn hình. Dữ liệu quét sẽ được tự động điền vào các trường dữ liệu tương ứng, cách nhau bởi một khoảng trắng (tab).
Cài đặt Default (khôi phục cài đặt gốc) cho máy quét mã vạch Opticon
Hoàn thành cài đặt Default cho máy quét Opticon chỉ với 3 bước đơn giản.
- Bước 1: Tìm mã vạch cài đặt Default trong sách hướng dẫn sử dụng đi kèm cùng máy khi mua hàng. Hoặc tải các hình sau và in ra.



- Bước 2:
- Đầu tiên quét mã trong hình (1).
-
- Ở hình (2) có nhiều mã khác nhau. Mỗi mã tương ứng với mỗi loại cổng kết nối của máy quét. Dựa trên máy quét bạn đang sử dụng là cổng nào thì bạn sẽ chọn mã quét tương ứng với đó.
-
- Cuối cùng là quét mã trong hình (3).
- Bước 3: Máy quét sẽ phát ra âm thanh hoặc đèn báo hiệu để xác nhận quá trình khôi phục cài đặt gốc đã hoàn tất.
Lưu ý quan trọng: Việc khôi phục cài đặt gốc sẽ xóa bỏ tất cả các tùy chỉnh bạn đã thực hiện trước đó, bao gồm cài đặt phím Enter, Tab, âm lượng, chế độ quét,… Hãy cân nhắc kỹ trước khi thực hiện.
Khắc phục sự cố thường gặp khi cài đặt
Dù đã làm theo hướng dẫn tỉ mỉ, nhưng đôi khi việc cài đặt Enter, Tab, và Default trên máy quét Opticon của bạn vẫn có thể gặp trục trặc. Và đây là một số nguyên nhân và cách khắc phục cụ thể:
- Cài đặt không hoạt động:
- Kiểm tra kết nối: Hãy thử rút dây cáp kết nối và cắm lại chắc chắn trên máy tính, hoặc kiểm tra lại kết nối Bluetooth nếu bạn đang sử dụng máy quét không dây.
- Quét lại mã vạch thiết lập: Có thể do ánh sáng yếu, góc quét không chính xác, hoặc mã vạch bị mờ nên cài đặt không hoạt động. Lúc này, bạn cần quét lại mã vạch cài đặt, đảm bảo rằng bạn quét đúng mã và máy quét phát ra âm thanh xác nhận thành công.
- Khởi động lại máy quét: Đôi khi, việc khởi động lại máy quét Opticon có thể giúp giải quyết các vấn đề phần mềm tạm thời. Hãy tắt máy quét, đợi vài giây, sau đó bật lại và kiểm tra xem cài đặt đã hoạt động chưa.
- Cài đặt không được lưu
-
- Kiểm tra pin (đối với máy quét không dây): Pin yếu có thể khiến máy quét không đủ năng lượng để lưu trữ các cài đặt mới. Hãy chắc chắn rằng pin của máy quét đã được sạc đầy trước khi thực hiện cài đặt.
- Quét mã vạch lưu cài đặt: Cần đảm bảo quét cả mã vạch thiết lập lẫn mã vạch End (mã số (4) ở cài đặt Enter, Tab; mã số (3) ở Default).
- Máy quét không nhận diện được mã vạch
-
- Vệ sinh đầu đọc: Đầu đọc của máy quét có thể bị bám bụi hoặc các chất bẩn khác, làm giảm khả năng đọc mã vạch. Hãy sử dụng một miếng vải mềm hoặc bông gòn có tẩm cồn để lau nhẹ nhàng đầu đọc.
- Kiểm tra mã vạch: Đảm bảo mã vạch được in rõ ràng và không bị hư hỏng, nhòe. Nếu mã vạch bị trầy xước hoặc in kém chất lượng, máy quét có thể gặp khó khăn trong việc nhận diện nó.
Nếu bạn đã thử các cách trên mà vẫn không khắc phục được sự cố, hãy liên hệ với bộ phận hỗ trợ kỹ thuật của Thế Giới Mã Vạch để được giúp đỡ.
Bài viết này cũng tổng hợp một số câu hỏi thường gặp mà người dùng quan tâm về việc thiết lập máy quét mà bạn có thể tham khảo thêm.
Các câu hỏi được quan tâm:
1. Cài đặt Enter, Tab có ảnh hưởng đến chế độ quét của máy quét Opticon không?
Câu trả lời là KHÔNG. Cài đặt Enter và Tab chỉ liên quan đến cách dữ liệu được định dạng và truyền đến thiết bị đích, không tác động đến chế độ quét (như chế độ quét liên tục, quét đơn, hoặc quét theo khoảng thời gian). Bạn hoàn toàn có thể tùy chỉnh Enter và Tab mà không cần lo lắng về việc ảnh hưởng đến hiệu suất hoặc chức năng quét của máy.
2. Tôi có nên thường xuyên reset máy quét Opticon về cài đặt gốc không?
Việc reset (khôi phục cài đặt gốc) máy quét Opticon chỉ nên thực hiện khi bạn gặp phải các vấn đề về cấu hình hoặc muốn loại bỏ các tùy chỉnh không mong muốn. Việc reset thường xuyên là không cần thiết và có thể gây mất thời gian nếu bạn đã có những cài đặt ưa thích.
3. Việc cài đặt phím Enter, Tab có giúp tăng tốc độ nhập liệu và giảm sai sót trong quá trình làm việc như thế nào?
CÓ. Cài đặt Enter và Tab có thể giúp bạn tiết kiệm đáng kể thời gian và công sức trong quá trình nhập liệu. Thay vì phải nhấn Enter hoặc Tab thủ công sau mỗi lần quét, máy quét sẽ tự động thực hiện các thao tác này, giúp bạn làm việc liên tục và hiệu quả hơn.
4. Liệu việc cài đặt phím Enter, Tab có làm mất hiệu lực bảo hành của máy quét Opticon không?
KHÔNG. Việc tùy chỉnh các cài đặt này nằm trong phạm vi hoạt động bình thường của máy quét và không ảnh hưởng đến bảo hành của nhà sản xuất. Bạn có thể yên tâm điều chỉnh các cài đặt này để phù hợp với nhu cầu sử dụng mà không cần lo lắng về việc mất bảo hành.










