Cách quét mã QR trên máy tính như thế nào nhanh chóng?
Việc quét mã QR code trên máy tính ngày càng trở nên phổ biến và có nhiều cách để thực hiện.
- Tiện ích mở rộng trên trình duyệt: Các tiện ích như “QR Code (Generator and Reader)” trên Chrome cho phép quét mã QR trực tiếp từ trình duyệt, rất tiện lợi và dễ sử dụng.
- Website trực tuyến: Các trang web như WebQR.com cung cấp dịch vụ quét mã QR trực tuyến mà không cần cài đặt thêm phần mềm.
- Ứng dụng trên Microsoft Store: Người dùng Windows có thể tải các ứng dụng quét mã QR từ Microsoft Store. Các ứng dụng này thường hỗ trợ quét từ cả hình ảnh đã lưu và camera trực tiếp.
Máy quét mã vạch chuyên dụng: Đối với nhu cầu chuyên nghiệp, máy quét mã vạch là lựa chọn tối ưu với khả năng quét đa dạng các loại mã vạch, đọc trực tiếp và truyền dữ liệu nhanh chóng.

Quét mã QR code trên máy tính bằng tiện ích từ Chrome
Để quét mã QR code trên máy tính, bạn có thể sử dụng tiện ích QR Code (Generator and Reader) trên trình duyệt Chrome.
Các bước thực hiện:
- Tìm kiếm “QR Code (Generator and Reader)” trên Google và nhấp vào kết quả có biểu tượng Chrome. Hoặc truy cập trực tiếp tại đây.
- Nhấp vào “Thêm vào Chrome” và chọn “Add Extension”.
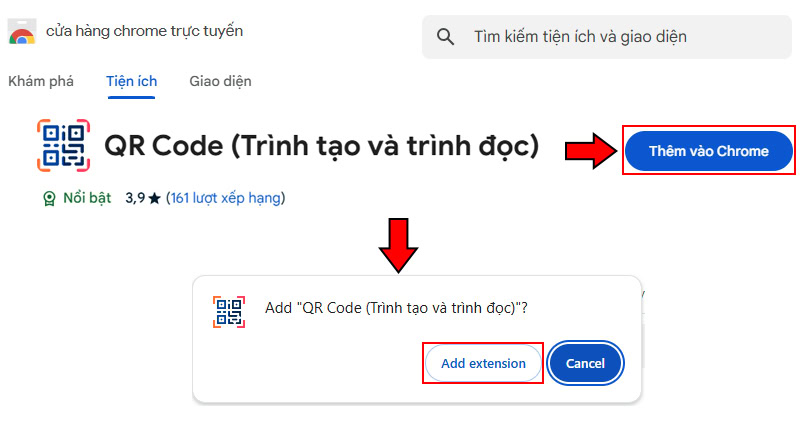
- Chọn mã QR code bạn muốn quét trên trình duyệt Chrome.
- Nhấp chuột phải vào mã QR code, chọn “QR Code (Generator and Reader)” > chọn “Scan QR Code” và một khung giải mã sẽ hiện ra.
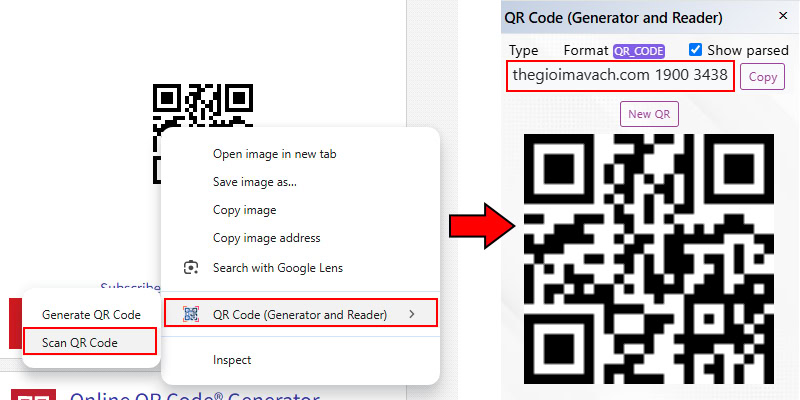
***Lưu ý: Tiện ích này chỉ hoạt động trên trình duyệt Chrome và yêu cầu kết nối internet.
Quét mã QR trực tuyến bằng website
Để quét mã QR trực tuyến bằng website, bạn có thể sử dụng trang web WebQR.com.
Các bước thực hiện:
- Truy cập trang web WebQR.com.
- Nhấp vào biểu tượng camera để chọn hình ảnh mã QR cần quét.
- Chọn “Choose File” để tải tệp hình ảnh chứa mã QR lên.
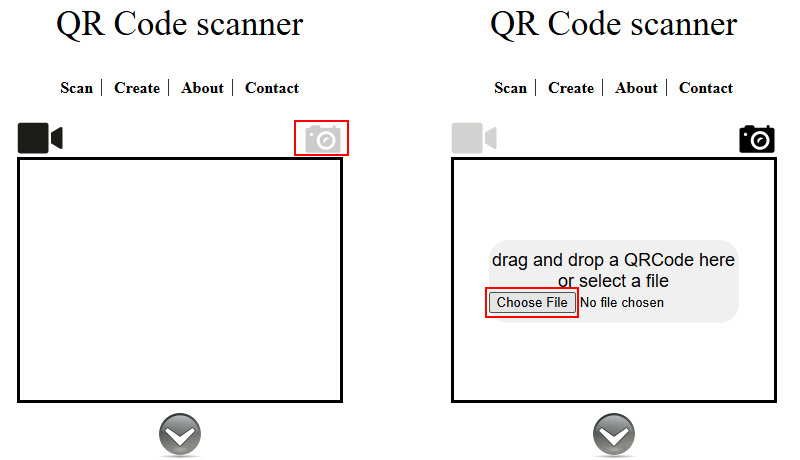
- Kết quả giải mã sẽ được hiển thị ngay lập tức ở ô bên dưới.
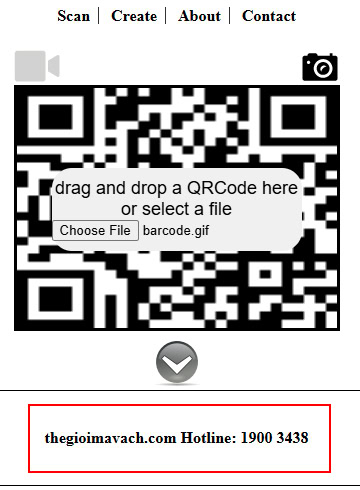
Quét mã QR code trên máy tính bằng ứng dụng trên Microsoft Store
Để quét mã QR code trên máy tính chạy hệ điều hành Windows, bạn có thể sử dụng ứng dụng từ Microsoft Store.
Các bước thực hiện:
- Mở “Microsoft Store” bằng cách tìm thanh tìm kiếm của Windows ở góc dưới bên trái màn hình, nhập “Microsoft Store” hoặc “Store”, rồi chọn “Open”
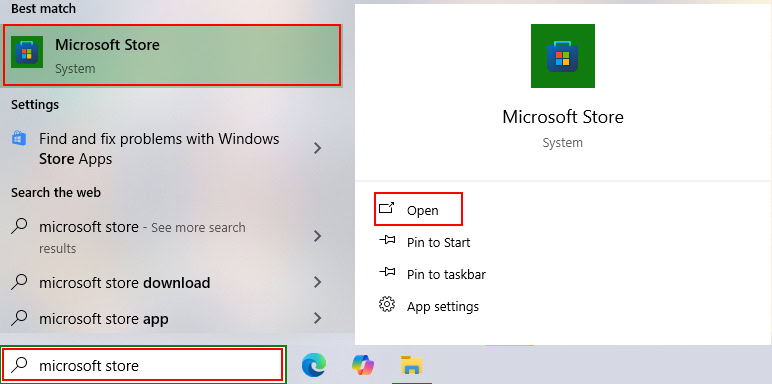
- Tìm ứng dụng quét mã QR trên Microsoft Store bằng cách nhập “qr code bar scanner” hoặc “qr code scanner” vào thanh tìm kiếm.
- Chọn ứng dụng quét mã vạch bạn muốn (ví dụ: “QR Code Scanner”) và nhấp vào nút “Get” để tải về.
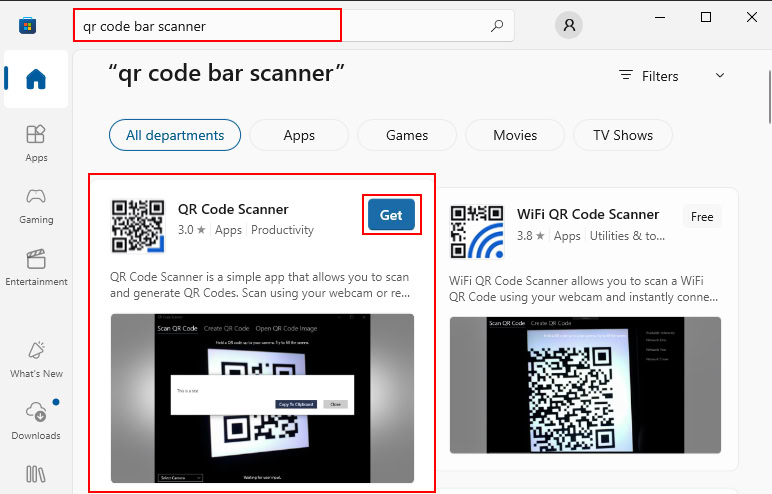
- Sau khi cài đặt xong, nhấp vào nút “Open” để khởi chạy ứng dụng “QR code Scanner”.
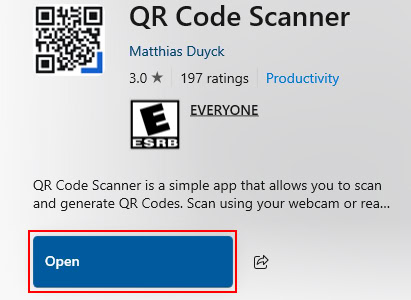
- Một cửa số mới hiện ra, chọn tab “Open QR Image” > Chọn “Open Image file”.
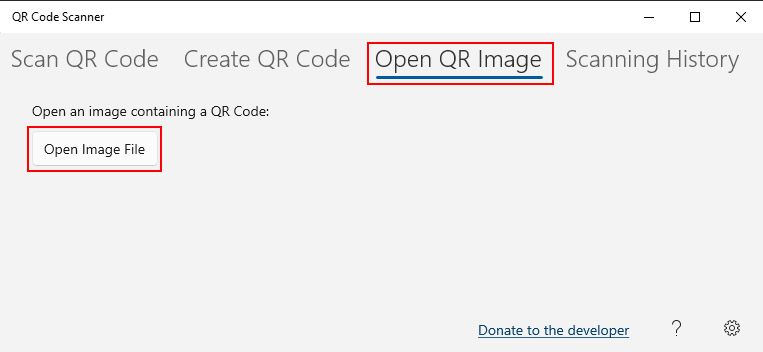
- Chọn tệp hình ảnh chứa mã QR code bạn cần quét.
- Kết quả giải mã sẽ hiển thị ngay lập tức trong một cửa sổ mới.
- Nếu bạn muốn sao chép nội dung đã giải mã, hãy chọn “Copy To Clipboard”. Nếu không, hãy chọn “Close” để đóng cửa sổ.
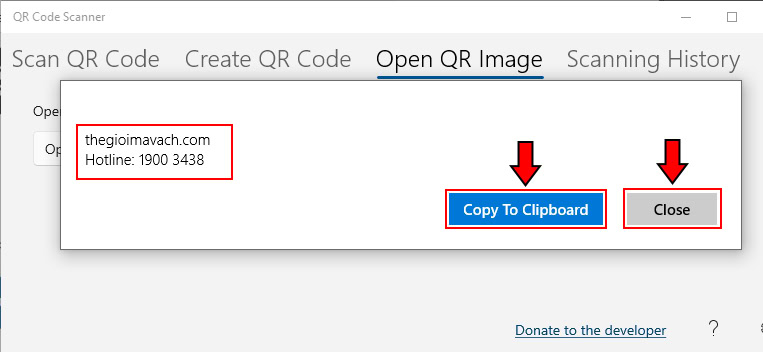
***Lưu ý:
- Ứng dụng quét mã QR code trên Microsoft Store thường hỗ trợ quét mã QR từ cả hình ảnh đã lưu và camera trực tiếp.
- Bạn có thể lựa chọn ứng dụng khác nhau trên Microsoft Store tùy theo nhu cầu sử dụng.
Quét mã QR code trên máy tính qua máy quét mã vạch
Để quét mã QR trên máy tính thông qua máy quét mã vạch bạn cần trang bị máy quét mã vạch 2D và máy chủ để nhận dữ liệu giải mã từ máy quét truyền đến. Các bước cơ bản cho quá trình này bao gồm:
- Kết nối máy quét mã vạch với máy tính
- Chọn nơi dữ liệu quét trả về trên máy chủ
- Hướng máy quét đến mã QR cần đọc và quét mã
- Máy quét trả dữ liệu được giải mã về màn hình máy chủ
Bạn có thể tìm hiểu cụ thể hơn về cách dùng máy quét mã vạch qua tài liệu “Hướng dẫn sử dụng máy quét mã vạch chi tiết, hiệu quả”.

Có thể thấy, cách quét mã QR code trên máy tính qua tiện ích Chrome, website trực tuyến, ứng dụng Microsoft Store khá tiện lợi cho nhu cầu cá nhân. Tuy nhiên, chúng có những hạn chế nhất định:
- Chỉ quét được mã QR code: Không thể quét các loại mã vạch khác.
- Cần có sẵn hình ảnh mã QR: Hình ảnh phải được lưu trữ trên máy tính hoặc hiển thị trên trình duyệt.
Do đó, đối với các hoạt động chuyên nghiệp như thanh toán, kiểm kê hàng hóa, quản lý kho, bạn cần sử dụng máy quét mã vạch.
Máy quét mã vạch là thiết bị chuyên dụng có khả năng:
- Quét nhiều loại mã vạch: Bao gồm mã QR code, mã vạch 1D, 2D,…
- Đọc mã vạch trực tiếp: Không cần phải chụp ảnh hoặc lưu trữ hình ảnh.
- Truyền dữ liệu nhanh chóng: Kết nối với máy tính để truyền dữ liệu đã giải mã.
Nhìn chung, nếu bạn cần quét mã vạch thường xuyên và cho mục đích chuyên nghiệp, máy quét mã vạch là giải pháp hiệu quả hơn.
Hy vọng những cách quét mã QR trên máy tính được giới thiệu trong bài viết sẽ giúp bạn lựa chọn được phương pháp phù hợp và thuận tiện nhất.
Các câu hỏi được quan tâm nhiều
1. Thiết bị nào chuyên dụng cho quét mã QR?
Máy quét mã vạch 2D là thiết bị chuyên dụng cho quét mã QR, được ứng dụng phổ biến trong hoạt động quét mã chuyên nghiệp thuộc các lĩnh vực khác nhau (bán lẻ, sản xuất, vận chuyển, kho bãi, y tế,…).
Bạn có thể tìm hiểu nhiều hơn về thiết bị này qua nút sau:
2. Máy quét mã vạch có quét được mã QR không?
Không phải máy quét mã vạch nào cũng quét được mã QR. Chỉ những máy quét hỗ trợ đọc mã 2D, thường được gọi là “máy quét mã vạch 2D” hoặc “máy quét mã QR”, mới có khả năng này. Để chắc chắn, bạn nên kiểm tra thông số kỹ thuật hoặc hỏi nhà cung cấp.
3. Tôi có thể tạo mã QR trên máy tính được không?
Có. Có 2 cách phổ biến để tạo mã QR trên máy tính:
- Tạo mã QR trực tuyến: Đây là cách đơn giản nhất, bạn có thể dùng QR code generator, 9QRcode. Bạn chỉ cần truy cập website, nhập dữ liệu cần mã hóa và nhấn nút tạo. Mã QR sẽ được tạo ra ngay lập tức và bạn có thể tải về để sử dụng.
- Tạo mã QR bằng phần mềm thiết kế: Nếu bạn muốn tùy chỉnh mã QR chuyên sâu hơn, phần mềm thiết kế Bartender sẽ là lựa chọn phù hợp. Bartender cho phép bạn tùy chỉnh kích thước, màu sắc, hình dạng và logo của mã QR, đồng thời hỗ trợ nhiều định dạng mã vạch khác nhau.
Để biết thêm chi tiết về cách tạo mã QR trên máy tính, bạn có thể tham khảo bài viết sau: “Các cách tạo mã QR code nhanh chóng, hiệu quả”
4. Tại sao máy tính không quét được mã QR?
Máy tính không quét được mã QR có thể do nhiều nguyên nhân liên quan đến phần mềm, camera, mã QR, ánh sáng và các yếu tố khác như kết nối internet hay tường lửa.
- Phần mềm: Cần cài đặt, cập nhật hoặc cài đặt lại phần mềm đọc mã QR.
- Camera: Đảm bảo camera hoạt động, không bị che khuất và có chất lượng đủ tốt.
- Mã QR: Mã QR cần rõ ràng, không bị hỏng, kích thước đủ lớn và không bị ngược màu.
- Ánh sáng: Cần có đủ ánh sáng để máy tính nhận diện mã QR.
- Khác: Kiểm tra kết nối internet và cài đặt tường lửa/bảo mật.
Nếu vẫn gặp sự cố, hãy thử quét bằng thiết bị khác.










