Cách kiểm tra model và độ phân giải của máy in mã vạch
Kiểm tra model và độ phân giải của máy in mã vạch cần thiết khi người dùng muốn thay thế linh phụ kiện bên trong hay mua vật liệu in tương thích với thiết bị.
Để kiểm tra thông tin chính xác về model và độ phân giải máy in có 3 cách phổ biến đơn giản như thông qua tem nhãn, thông qua bảng điều khiển và qua driver máy in. Cụ thể:
- Qua tem nhãn trên thân máy: Tem thông số máy in chứa tên model và part number, người dùng có thể dùng 2 thông tin này để tra cứu độ phân giải máy. Trong đó, tem thông số sẽ được dán bên dưới thân máy ở dòng để bàn và dán bên trong hoặc phía sau thân máy ở dòng công nghiệp.
- Qua bảng điều khiển: Thực hiện lệnh in thông số máy trực tiếp từ bảng điều khiển thì máy in sẽ in ra tem chứa các thông số cần thiết gồm model và độ phân giải.
- Qua Driver máy in mã vạch: model và độ phân giải sẽ hiển thị ngay bên dưới biểu tượng driver của máy in đó hoặc người dùng có thể vào tùy chọn máy in và xem tại phần Resolution của Graphics.
Bên dưới đây là hướng dẫn kiểm tra model và độ phân giải của máy in mã vạch chi tiết được Thế Giới Mã Vạch tổng hợp và chia sẻ đến bạn đọc. Ngoài ra còn có một số câu hỏi thường gặp và giải đáp giúp bạn hiểu hơn về vấn đề này. Tham khảo ngay.

Kiểm tra nhờ tem nhãn trên thân máy
Kiểm tra model, part number
Cách đơn giản và chính xác nhất để kiểm tra model và độ phân giải của máy in mã vạch là xem thông tin trên tem nhãn dán tại thân máy. Tem nhãn này thường chứa các thông tin quan trọng như:
- Thương hiệu: Zebra, RING, Honeywell, GoDEX,…
- Model: ZT410, RING 4012PLM+, PM45, EZ2250i,…
- Part number: ZT41042-TOP0000Z,…
Vị trí tem nhãn:
- Máy in công nghiệp (industrial barcode printer): Thường ở mặt sau hoặc bên trong thùng máy.
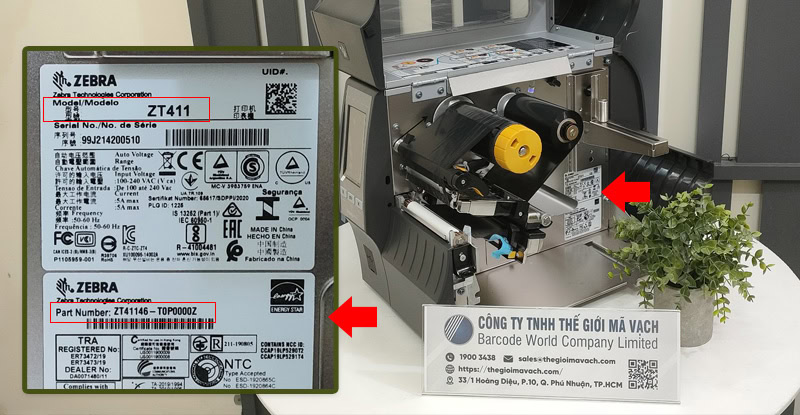
- Máy in để bàn (desktop barcode printer): Thường ở mặt dưới thân máy.

Kiểm tra độ phân giải
- Bước 1: Tìm model và part number trên tem nhãn.
- Bước 2: Tìm kiếm trên Google: “[Tên model] + [Part number]” (ví dụ: “Zebra ZT410 ZT41042-TOP0000Z”, “Toshiba B-EX6 B-EX6T1-TS12-QM-R”). Kết quả tìm kiếm thường sẽ cho biết độ phân giải của máy in (ví dụ: 203 dpi, 300 dpi).
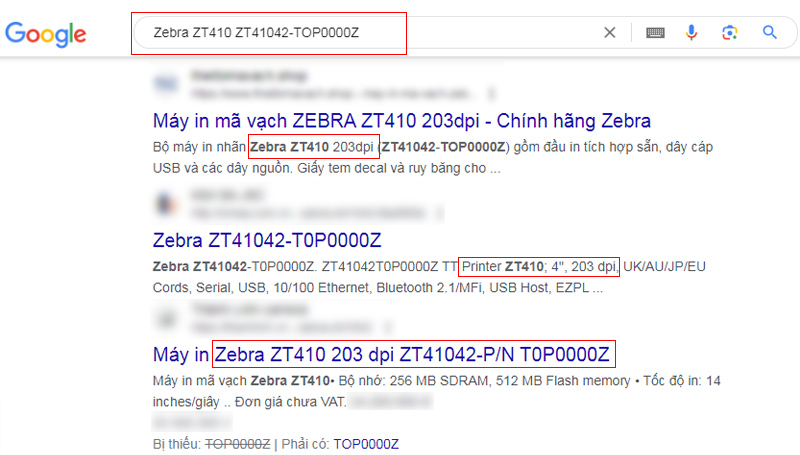
Tuy nhiên, với các loại máy in mã vạch đã được sử dụng lâu năm thì việc kiểm tra bằng con tem này hầu như không khả quan và không có tác dụng vì các thông tin bên trên đã bị thời gian cùng các yếu tố môi trường làm mờ đi.
Như vậy, bạn sẽ cần kiểm tra model và độ phân giải của máy in mã vạch nhờ phím cứng và làm theo các chỉ dẫn bên trên màn hình.
Kiểm tra thông qua bảng điều khiển (phím cứng và màn hình)
Với máy in mã vạch để bàn
Máy in mã vạch để bàn thường chỉ có một phiên bản với một độ phân giải nhất định. Để kiểm tra model và từ đó suy ra độ phân giải, bạn có thể thực hiện các bước sau:
- Tắt máy in.
- Giữ nút FEED: Trong khi giữ nút FEED, bật nguồn máy in.
- Thả nút FEED: Tiếp tục giữ nút FEED cho đến khi đèn báo hiệu nháy và phát ra âm thanh lần thứ hai, sau đó mới thả ra.
- In thông tin máy in: Máy in sẽ tự động in một trang chứa thông số kỹ thuật, trong đó dòng đầu tiên thường là model máy in.
- Tìm kiếm thông tin: Sử dụng model máy in để tìm kiếm trên internet hoặc trang web của nhà sản xuất để biết thông tin về độ phân giải.
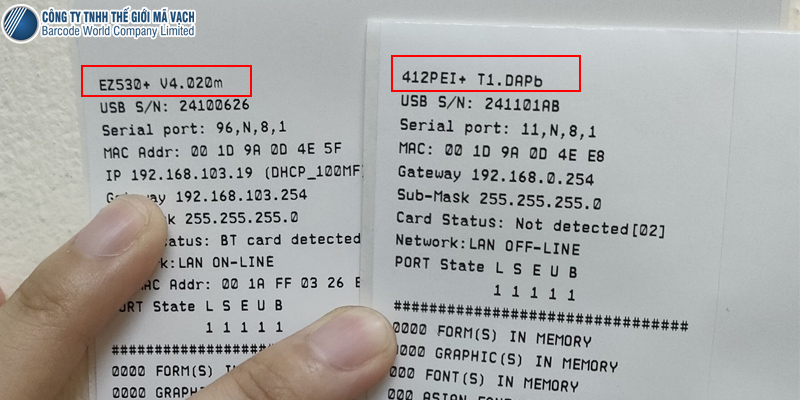
Với máy in mã vạch công nghiệp
Để kiểm tra model và độ phân giải của máy in mã vạch công nghiệp (ví dụ: Zebra ZT411) qua bảng điều khiển, bạn thực hiện các bước sau:
- Truy cập Menu chính: Nhấn nút MENU trên bảng điều khiển.
- Chọn biểu tượng cài đặt: Tìm biểu tượng hình răng cưa trên màn hình và chọn nó.
- Truy cập thông tin hệ thống: Điều hướng đến mục “Settings” rồi chọn “Print: System Settings“.
- In thông tin: Máy in sẽ tự động in ra thông tin chi tiết về model và độ phân giải hiện tại của máy. (như hình là “203dpi”)
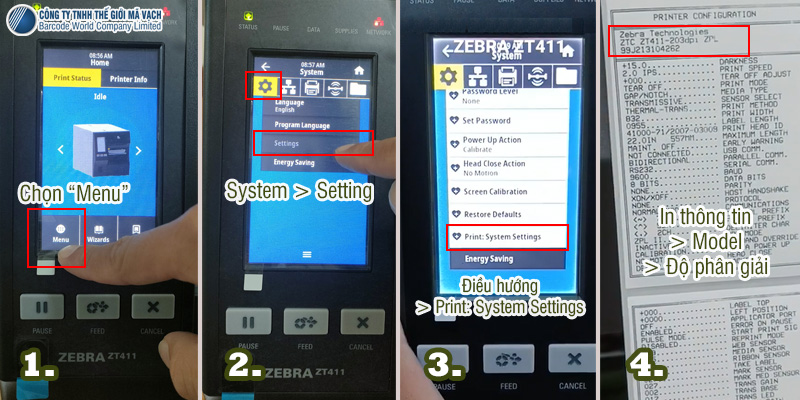
Lưu ý: Các bước trên có thể khác nhau đôi chút tùy thuộc vào phiên bản firmware của máy in. Nếu bạn gặp khó khăn, hãy tham khảo hướng dẫn sử dụng của máy in đó.
Kiểm tra qua Driver máy in mã vạch
Nếu không thể kiểm tra model và độ phân giải máy in mã vạch qua tem nhãn hoặc bảng điều khiển, bạn có thể kiểm tra thông qua driver máy in:
- Bước 1: Truy cập danh sách máy in: Mở Control Panel, chọn “Hardware and Sound“, sau đó chọn “View devices and printers“.
- Bước 2: Đọc độ phân giải máy in mã vạch
- Kiểm tra thông tin máy in: Tìm biểu tượng máy in cần kiểm tra. Độ phân giải có thể được hiển thị ngay bên cạnh tên máy in.
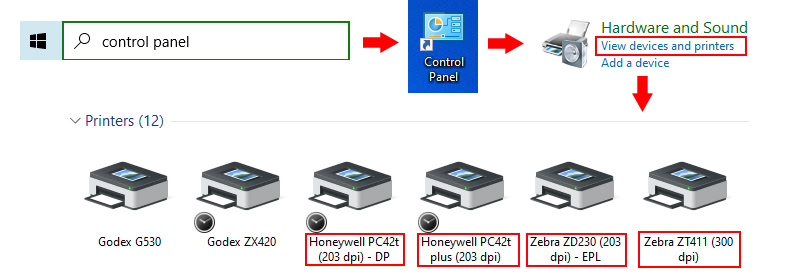
-
- Kiểm tra trong Printing Preferences (nếu cần): Nếu độ phân giải không hiển thị, hãy nhấp chuột phải vào biểu tượng máy in, chọn “Printing Preferences“. Trong cửa sổ mới, chọn tab “Graphics” và tìm mục “Resolution” để xem độ phân giải.
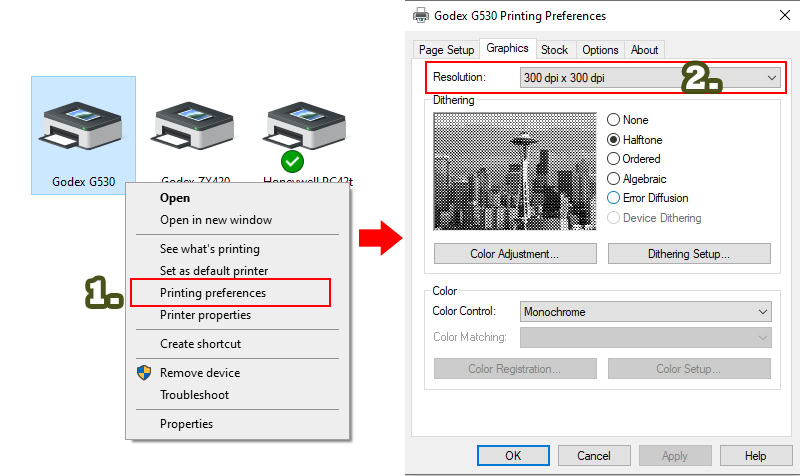
Lưu ý: Cách truy cập và bố cục của driver có thể khác nhau tùy thuộc vào hệ điều hành và loại máy in bạn đang sử dụng.
Các câu hỏi được quan tâm về model, độ phân giải của máy in mã vạch
1. Có thể kiểm tra độ phân giải máy in mã vạch bằng phần mềm thiết kế mã vạch không?
Không. Phần mềm thiết kế mã vạch chỉ giúp tạo mã vạch, không có chức năng kiểm tra độ phân giải máy in.
2. Làm thế nào để biết chính xác model máy in mã vạch của tôi khi tem nhãn đã bị mờ hoặc mất?
Bạn có thể:
- Kiểm tra thông tin trong phần mềm điều khiển máy in (driver).
- In trang thông tin của máy in bằng thao tác trực tiếp trên bảng điều khiển của máy.
- Liên hệ với nhà sản xuất hoặc đại lý bán máy in.
3. Nếu máy in mã vạch của tôi không có màn hình hiển thị, tôi có thể kiểm tra độ phân giải bằng cách nào?
Bạn có thể:
- In trang thông tin của máy in (thường bằng cách giữ một phím nhất định trên máy in mã vạch để bàn trong vài giây hoặc thông qua thao tác trên bảng điều khiển của máy in mã vạch công nghiệp).
- Kiểm tra thông tin trong phần mềm điều khiển máy in (driver).
- Liên hệ với nhà sản xuất hoặc đại lý bán máy in.
4. Liệu có sự khác biệt về cách kiểm tra model và độ phân giải giữa các dòng máy in mã vạch khác nhau không? Nếu có, tôi cần lưu ý điều gì?
Có sự khác biệt. Cách kiểm tra có thể khác nhau tùy thuộc vào thương hiệu và model máy in. Bạn nên tham khảo hướng dẫn sử dụng của máy in hoặc liên hệ với nhà cung cấp để được hỗ trợ cụ thể.
5. Độ phân giải ảnh hưởng như thế nào đến chất lượng in của máy in mã vạch?
Độ phân giải (được đo bằng dpi – chấm trên inch) là thông số thuộc về đầu in nhiệt, có ảnh hưởng trực tiếp đến chất lượng in của máy in mã vạch như sau:
- Độ phân giải cao (ví dụ: 300 dpi, 600 dpi): Cho ra mã vạch sắc nét, rõ ràng, các chi tiết nhỏ được thể hiện tốt. Điều này đặc biệt quan trọng với mã vạch kích thước nhỏ hoặc chứa nhiều thông tin.
- Độ phân giải thấp (ví dụ: 203 dpi): Mã vạch có thể bị mờ, các chi tiết nhỏ không rõ ràng, đặc biệt khi in ở kích thước nhỏ. Điều này có thể gây khó khăn cho việc quét và đọc mã.
Chi tiết hơn về thông số độ phân giải tại tài liệu: “Độ phân giải máy in mã vạch là gì? Chọn 203, 300, 600dpi?”










